パソコンLAN設定-ファイル共有
Windows XPとWindows XPのファイル共有
ここではサポート終了しているWindows XPとWindows XPのパソコンのファイルの共有方法について説明します。
前提条件はインターネットに接続されているパソコンを使っていることです。又は、LAN接続されていることです。有線LAN、無線LANはどちらでも構いません。
最初に行う事は、コンピューター名とワークグループ名を決める事です。
コンピューター名はパソコンに付いている名前です。パソコンを最初に初期化した際にすでに付けられていますが、ここでは分かりやすくするため、あえて付け直してみます。
コンピューター名はそれぞれ異なっている必要があります。
ワークグループ名とは、ネットワークの名前のことで、当初は「WORKGROUP」という名前になっています。
尚、パソコンはサポート終了しているWindows XPですので、あくまでも参考資料としてください。
コンピューター名とワークグループ名の設定
スタートボタン→マイコンピュータを右クリック→プロパティをクリックします。
システムのプロパティが開きますので、コンピュータ名タブ、をクリックします。
変更をクリックします。
コンピュータ名の変更が開きますので、ここではコンピュータ名に「XP1」を、ワークグループを「NETWORK」に変更します。
OKをクリックします。
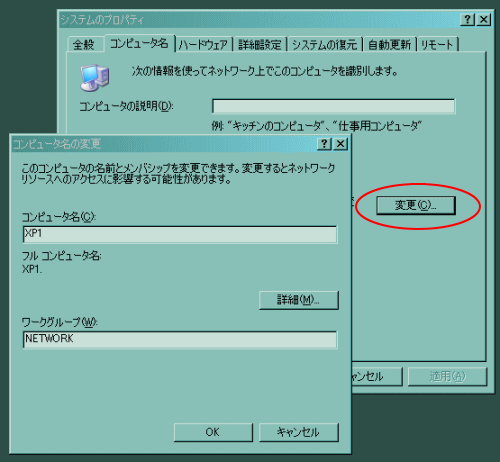
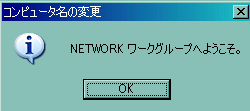 しばらくすると、NETWORKワークグループへようこそ、と表示します。
OKをクリックします。
しばらくすると、NETWORKワークグループへようこそ、と表示します。
OKをクリックします。
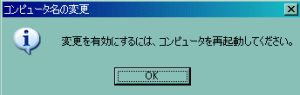 OKをクリックします。
OKをクリックします。
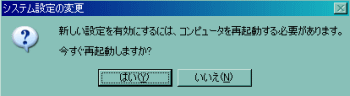 システムのプロパティ画面でフル コンピュータ名とワークグループが変更されていることを確認してOKをクリックします。今すぐ再起動しますか?と表示したらOKをクリックして再起動させます。
システムのプロパティ画面でフル コンピュータ名とワークグループが変更されていることを確認してOKをクリックします。今すぐ再起動しますか?と表示したらOKをクリックして再起動させます。
もう1台のWindows XPのパソコンも上記と同様の手順の作業を行います。コンピュータ名はここでは、「XP2」とします。
共有フォルダの設定
マイ ドキュメントを開き、共有したいフォルダを右クリック→共有とセキュリティをクリックします。
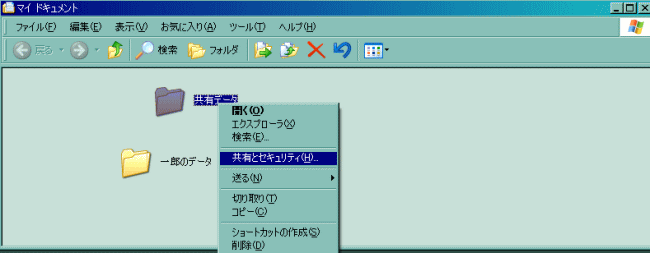
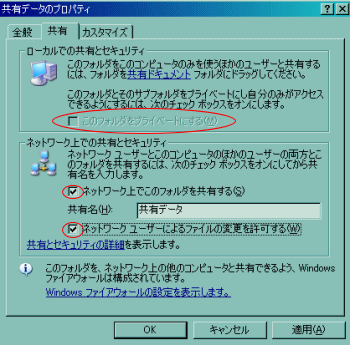 共有タブをクリックします。このフォルダをプライベートにするにチェックが無い事を確認。ネットワーク上でこのフォルダを共有する、にチェック。ネットワークユーザーによるファイルの変更を許可する、をチェック。OKをクリックします。
共有タブをクリックします。このフォルダをプライベートにするにチェックが無い事を確認。ネットワーク上でこのフォルダを共有する、にチェック。ネットワークユーザーによるファイルの変更を許可する、をチェック。OKをクリックします。
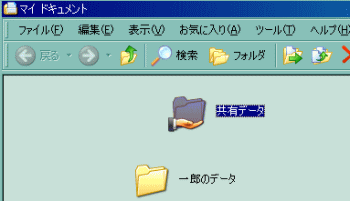 共有フォルダのアイコンに手が付いたことが確認出来ます。
共有フォルダのアイコンに手が付いたことが確認出来ます。
共有フォルダへのアクセス
もう1台のWindows XPのパソコン(XP2)から、スタートボタン→マイ ネットワークをクリック。共有データXp1が確認出来ます。
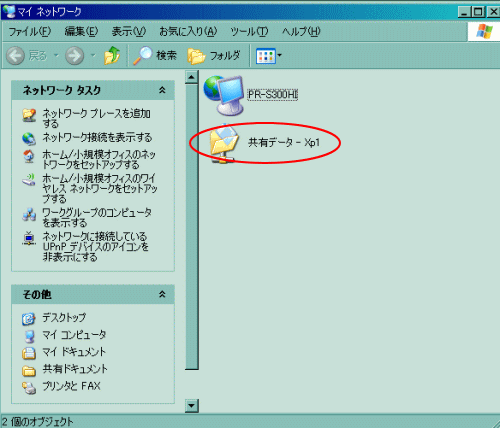
共有データXp1フォルダをダブルクリックしてファイルが見える事を確認します。さらにファイルを開いて編集し、保存出来る事も確認して下さい。
デスクトップに共有フォルダのショートカットを作っておくと便利です。
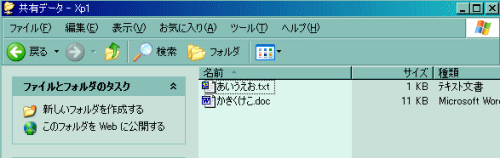
これらの作業でWindows XPのパソコン(XP1)の共有フォルダをWindows XPのパソコン(XP2)からアクセス出来るようになりましたが、もし、Windows XPのパソコン(XP2)からWindows XPのパソコン(XP1)にアクセスしたい場合は、別途上記の手順を繰り返す必要があります。
