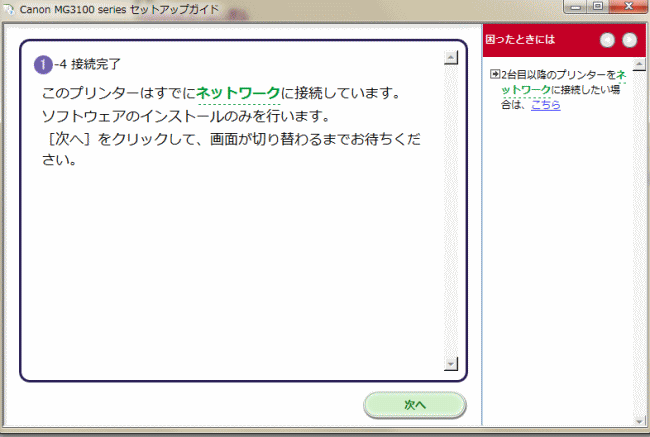ネットワークプリンターの設定方法
ネットワークプリンターとは
この章では、既にバッファローの無線LANルータWZR-HP-AG300Hが設置されているという前提で、キヤノンの廉価版の無線LAN対応プリンター、PIXUS MG3130を用いて、プリンターの無線LAN設定とプリンタ共有の方法について説明します。
まず、ワイヤレスプリンターの仕組みについて説明します。ワイヤレスプリンターとは、無線LAN設定のパソコンと同様にプリンター内部に無線LANが内蔵されています。ノートパソコンと同じです。従来のUSBケーブルでパソコンとプリンターを接続するというイメージではなく、パソコン→無線LANルータ→プリンター、という接続イメージとなります。そのため、パソコンは何も無線接続されている必要はありません。パソコンは有線接続でも無線接続でもどちらでも良いのです。そのため、基本的にはプリンターに無線LAN設定を一度行えば、ドライバソフトのインストールのみで複数のパソコンを接続出来るという大変便利な物です。
ネットワークプリンターの設定
今回の作業は、パソコンでの作業とプリンタでの作業があります。まずは、CANON PIXUSのCDをパソコンにセットして作業を進めます。
無線LAN接続、をクリックします。
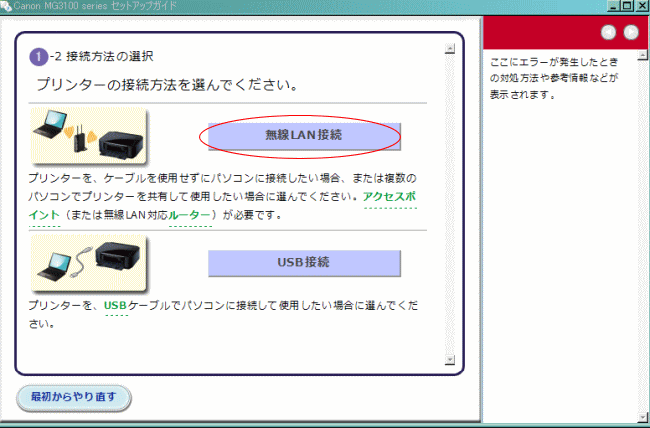
このタイミングでプリンターの電源を入れます。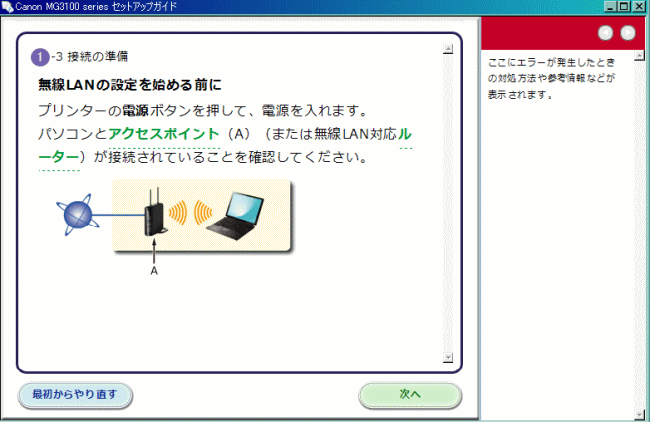
次へをクリック。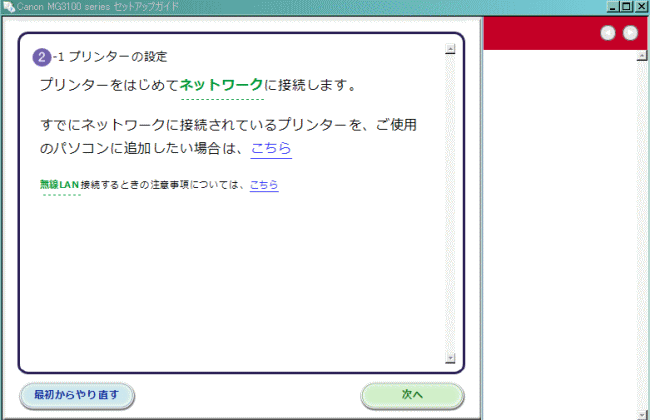
プリンターの所まで行き、メンテナンスボタンを長押しします。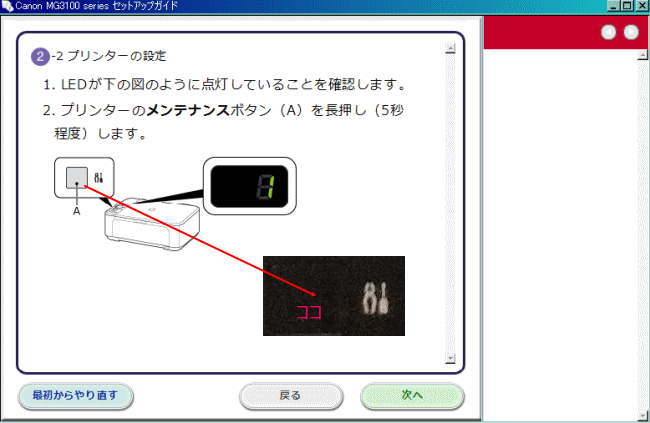
プリンターのLEDが点滅(ちかちか)している事を確認します。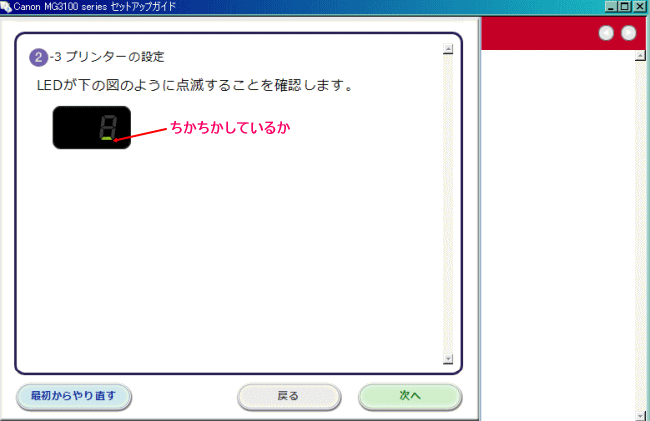
今回はバッファーローのAOSSを使いますので、AOSS機能を使用して接続、をクリックします。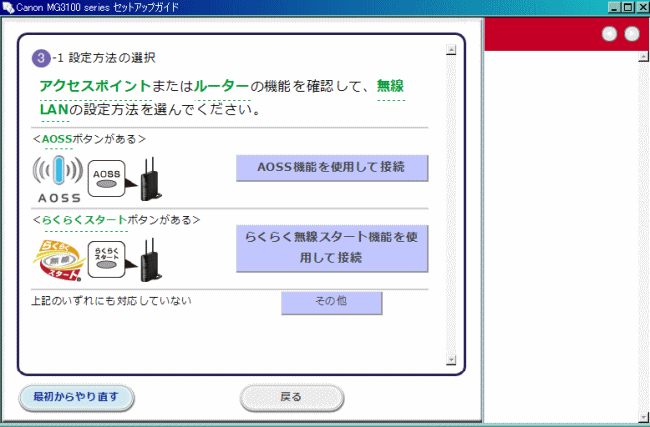
今回の作業は大変簡単ですが、一点注意することがあります。それは、バッファロー無線LANルータのAOSSボタンを押せる状態であるという事です。AOSSボタンは何処にあるのか、バッファロー無線LANルータの設置場所まですぐに行けるか、等を確認して下さい。
次の画面を表示したら、プリンターの所まで行き、部数指定ボタンを押します。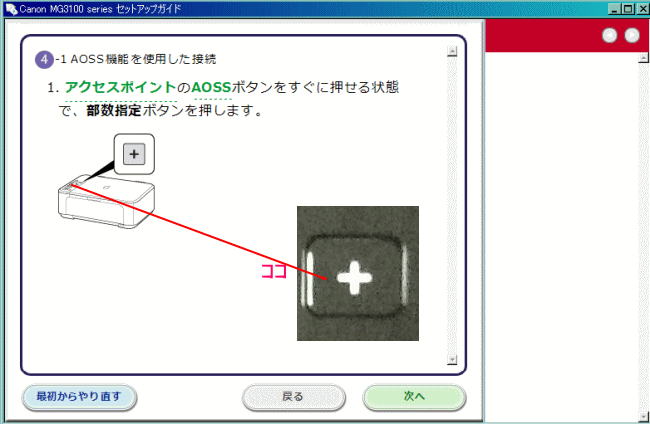
プリンターのLEDの細い線が下、中、上にと点滅している事を確認し、無線LANルータの所まで行き、AOSSボタンを長押しします。1分30秒以内にAOSSボタンを押す必要があります。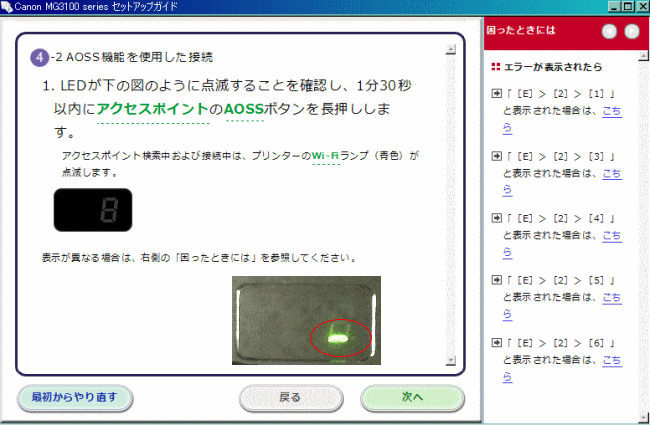
次はプリンターの所まで戻り、LEDの状態を確認します。無線LAN接続が完了すると、LEDの細い線が一瞬、上中下が同時に点灯後、「1」に変わります。これで無線LANの設定は完了です。
次へをクリック。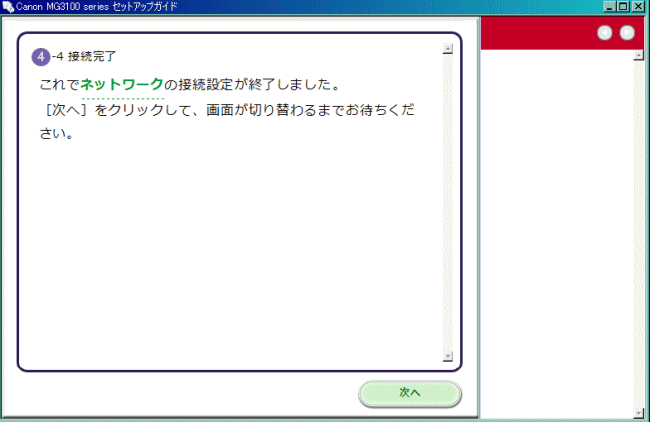
その後はインストールするソフトを選択し、インストールを進めます。
インストール途中で次の画面を表示します。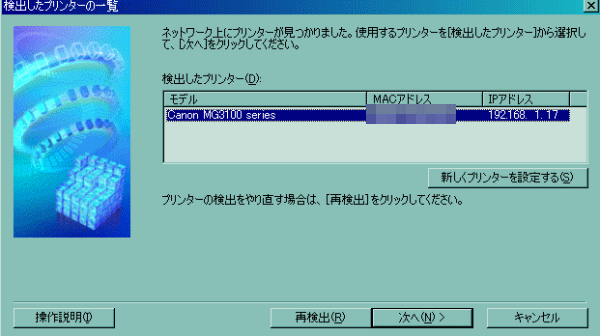
プリンタードライバーの登録中と表示し、完了すると次の画面を表示します。
これで無線プリンターは正しく接続され、設定は完了です。パソコンからテスト印刷してみましょう。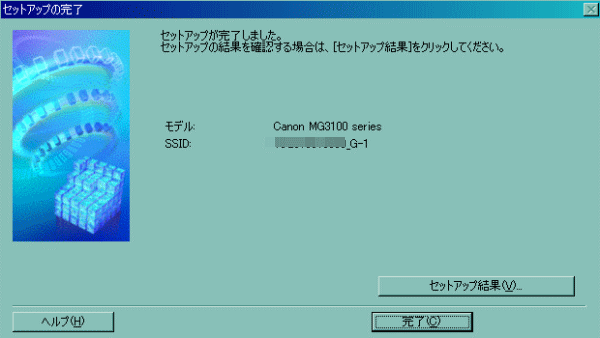
プリンターの共有
プリンターを共有させるということは、2台目以後のパソコンにドライバソフトのインストールを行うことです。従い、プリンターの所まで行ったり、無線LANルータの所まで行ったりする必要はもうありません。
2台目以後のパソコンにCDをセットし作業を進めますが、ソフトが自動的に判別して、2台目のパソコンへのインストールでは、途中で次の画面を表示し、ソフトの設定のみで完了します。