パソコンLAN設定-ファイル共有
Windows XPとWindows 7のファイル共有
ここではサポート終了しているWindows XPとWindows 7のパソコンのファイルの共有方法について説明します。
前提条件はインターネットに接続されているパソコンを使っていることです。又は、LAN接続されていることです。有線LAN、無線LANはどちらでも構いません。また、ファイル共有(Windows XPとWindows XP)で設定したWindows XPパソコンがあることです。
最初に行う事は、コンピューター名とワークグループ名を決める事です。
コンピューター名はパソコンに付いている名前です。パソコンを最初に初期化した際にすでに付けられていますが、ここでは分かりやすくするため、あえて付け直してみます。
コンピューター名はそれぞれ異なっている必要があります。
ワークグループ名とは、ネットワークの名前のことで、当初は「WORKGROUP」という名前になっています。
ここではWindows 7のパソコンで設定を行います。共有フォルダを作ってWindows XPからアクセスする手順を示します。
コンピューター名とワークグループ名の設定
スタートボタン→コンピューターを右クリック→プロパティをクリックします。
システムが開きますので、右下の方にある「設定の変更」をクリックします。
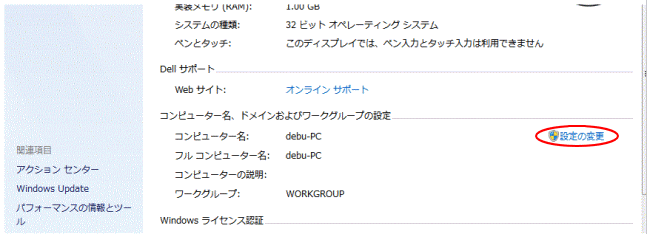
システムのプロパティを表示しますので変更、をクリック。
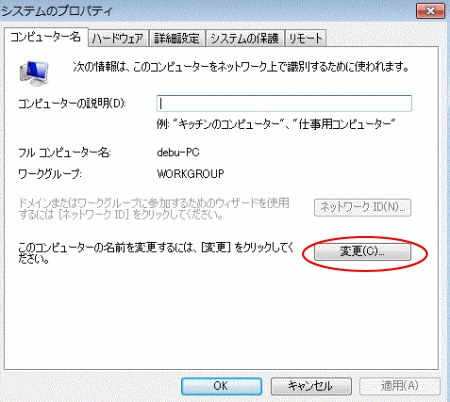
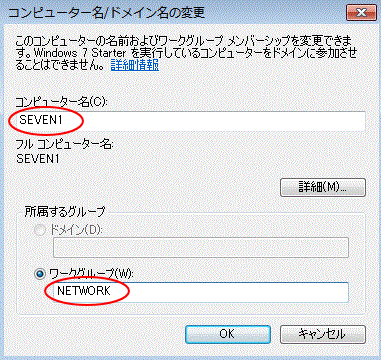 コンピュータ名/ドメイン名の変更が開きますので、ここではコンピュータ名に「SEVEN1」を、ワークグループが選択されている事を確認し「NETWORK」に変更します。
コンピュータ名/ドメイン名の変更が開きますので、ここではコンピュータ名に「SEVEN1」を、ワークグループが選択されている事を確認し「NETWORK」に変更します。
OKをクリックします。
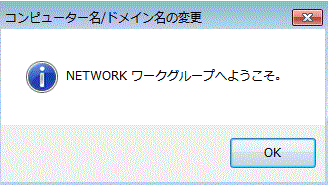 しばらくすると、NETWORKワークグループへようこそ、と表示します。
しばらくすると、NETWORKワークグループへようこそ、と表示します。
OKをクリックします。
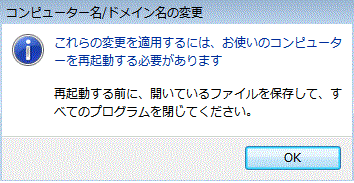 OKをクリックします。
OKをクリックします。
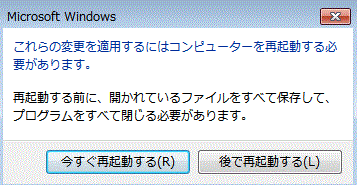 システムのプロパティ画面でフル コンピュータ名とワークグループが変更されていることを確認して閉じるをクリックします。
システムのプロパティ画面でフル コンピュータ名とワークグループが変更されていることを確認して閉じるをクリックします。
再起動する必要があります。と表示したら今すぐ再起動するをクリックして再起動させます。
ファイル共有機能を有効にする
再起動後、コントロールパネルの「ホームグループと共有に関するオプションの選択」を」クリックします。
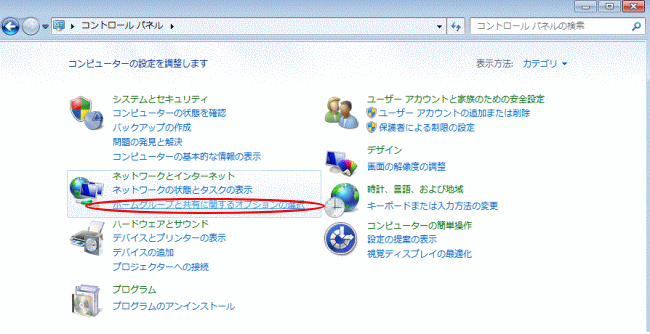
共有の詳細設定の変更、をクリック。
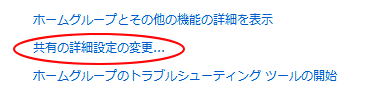
ホームまたは社内の右にある▽をクリック。(△になっていたら、クリックの必要はありません。既に下に表示されています。)
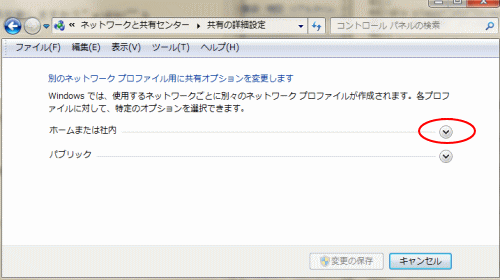
ネットワーク探索を有効にする、を選択。
ファイルとプリンターの共有を有効にする、を選択。
共有を有効にしてネットワークアクセスがある場合はパブリックフォルダー内のファイルを読み書きできるようにする、を選択。
40 ビット暗号化または 56 ビット暗号化を使用するデバイスのためのファイル共有を有効にする、を選択。
パスワード保護の共有を無効にする、を選択。
変更の保存、をクリック。
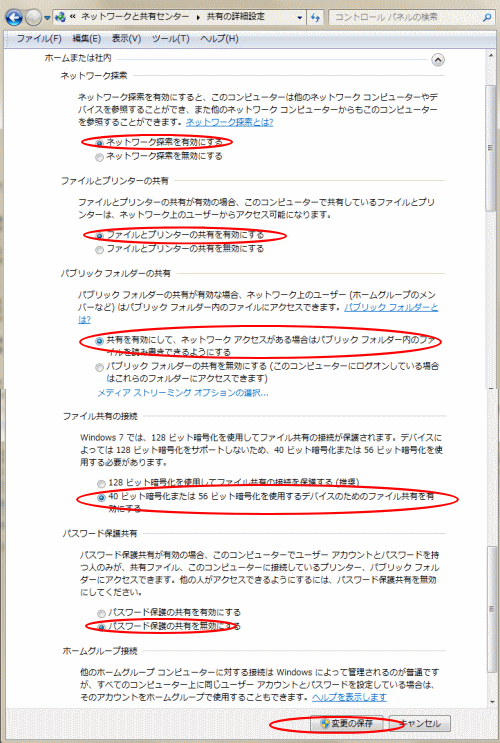
キャンセルをクリック後、コントロールパネルを閉じます。
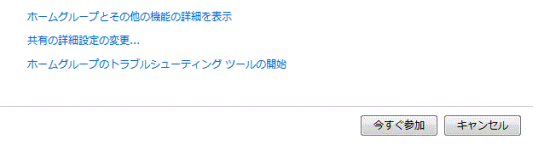
共有フォルダの設定
デスクトップ上に任意のフォルダを作成します。
デスクトップを右クリックし、新規作成→フォルダ、をクリックすると「新しいフォルダが」が作成されます。ここでは、My Documentとしました。
フォルダを右クリックし、プロパティを表示させます。
共有タブをクリックします。
共有をクリックします。
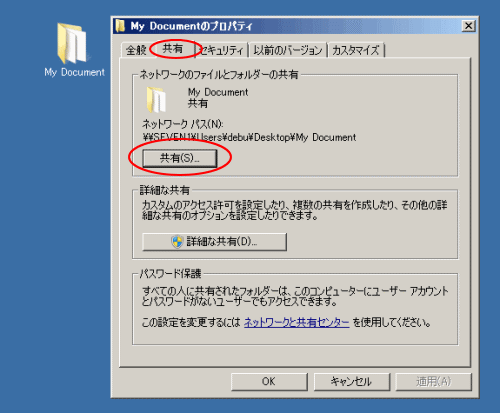
右にある小さな▼をクリックすると一覧表示しますので、Everyoneをクリックします。
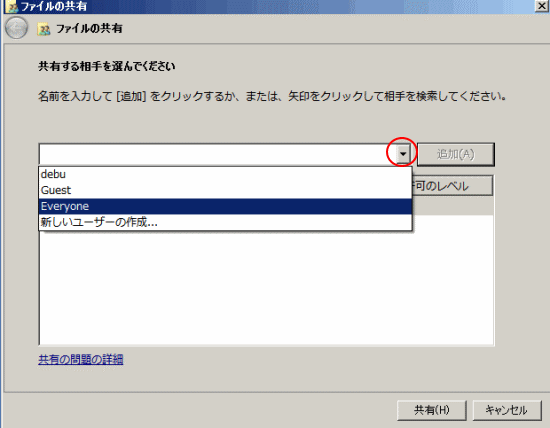
追加をクリックすると、Everyoneが追加された事が確認出来ます。
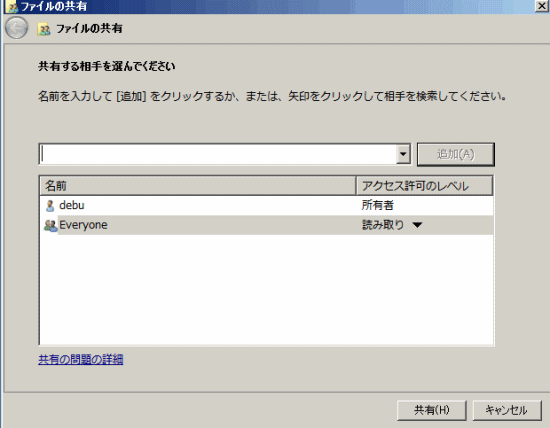
Everyoneをクリックし、読みとり/書き込み、をクリックします。
共有をクリックします。
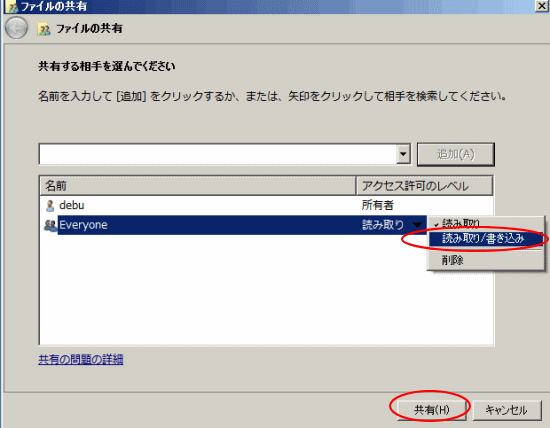
終了、クリックします。
フォルダのプロパティ、共有タブに戻りますので、詳細な共有、をクリックします。
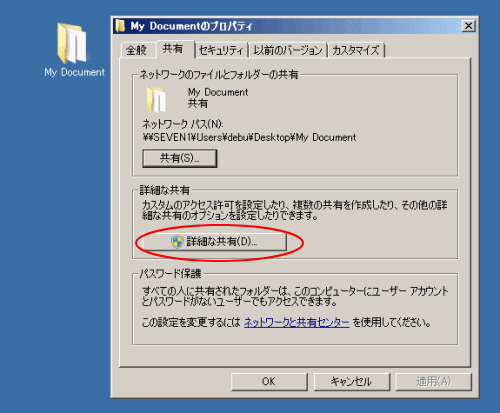
このフォルダを共有する、をチェックします。
アクセス許可をクリックします。(このフォルダを共有する、をチェックしないとクリック出来ません)

グループ名またはユーザー名がEveryoneになっていることを確認し、フル コントロール、変更、読み取りの許可をチェックします。
OKをクリックします。
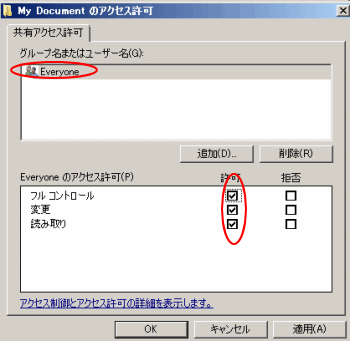
OKをクリックし、詳細な共有を閉じます。
フォルダのプロパティの閉じるをクリックします。
Windows 7ではXPのように共有フォルダに手は付きません。
共有フォルダの設定
Windows XPのパソコン(XP2)から、スタートボタン→マイ ネットワークをクリック。My Documentが確認出来ます。
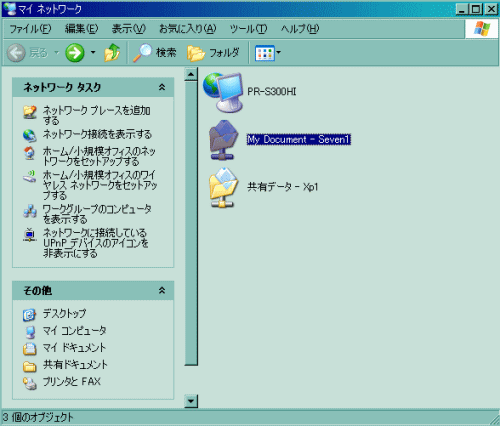
My Documentフォルダをダブルクリックしてファイルが見える事を確認します。さらにファイルを開いて編集し、保存出来る事も確認して下さい。
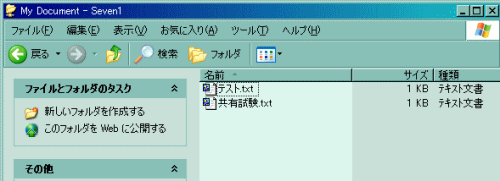
共有出来ない場合
共有フォルダがどうしても表示しない場合があります。その際は、
1.まずは設定が間違っていないか、確認する。
2.2台のコンピュータ共再起動する。
3.ウイルス対策ソフトを疑う。停止して再度試みる。それでうまくいった場合は、ウイルス対策ソフトのホームページなどで情報を検索する。キーワードはポート138。それでも駄目な場合は次の項目を試す。
4.中級者以上向けの作業です。レジストリを設定します。スタートボタンをクリック→ファイル名を指定して実行クリック→名前に「regedit」と入力し、OKをクリック。
次のレジストリサブキーをクリック。
HKEY_LOCAL_MACHINE\System\CurrentControlSet\Services\NetBt\Parameters
レジストリ エディターの右側のウィンドウにある次の値を削除します。
NodeType
DhcpNodeType
レジストリ エディターを閉じる。
コンピュータを再起動する。
