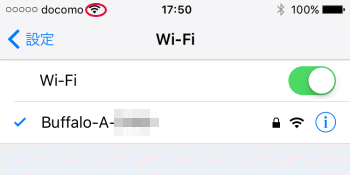無線LANの設定方法
無線LANとは
無線LANとは、パソコンと、モデムやルーターとの間をLANケーブルで繋ぐのではなく、無線で通信を行うことです。電波が届く範囲であれば、家やオフィス内のどこからでもインターネットを利用できます。LANケーブルの配線が不要になり、スッキリさせられます。初心者の方は無線LANの設定は難しいのでは、と考えがちですが、実際は簡単です。ここでは、初心者が自分でパソコンと無線LANルーターの接続・設定が出来る事を目指します。
パソコン以外にスマートフォン、プリンター、ゲーム機、タブレット端末(iPad、Android、サーフェス等)などが接続出来ます。また、無線LANはWi-Fi(ワイファイ)とも呼ばれています。
無線LANを使うために必要なものは、パソコンや端末側では内蔵されている無線機能やUSBに接続する無線LANアダプターと、無線LANルーターです。パソコンや端末側の無線機器を子機、無線LANルーターのことを親機と呼びます。
尚、無線LANのトラブル対応についてはこちらのページで説明しています。
Wi-Fi入門講座では最新のwifi情報を説明しています。
機器の準備
無線LANの設定では、親機の無線ルーターは必須ですが、子機は必要な場合と不要な場合があります。デスクトップパソコンの場合、Windows 10であっても一部の機種を除きほとんど無線LAN子機は内蔵していませんので購入する必要があります。ノートパソコンの場合は内蔵しています。子機が必要な場合、無線LANルーターとセット販売しているものがあります。
無線LANルーターで新しい規格、11nや11acを使いたい場合、古いパソコンであると内蔵のものでは対応出来ません。パソコンのマニュアルで確認する事が必要です。11nや11acで無線LAN設定したい場合には別途子機の購入が必要になる場合があります。
タブレット端末やスマートフォン、無線対応プリンター、ほとんどのゲーム機では無線LANは内蔵しているため、子機の購入は不要です。
インターネット回線の確認
これらは、プロバイダーのIDとパスワードがパソコンにあるのか、ルーターにあるのかと言うことになります。
もし、現在ルーター接続されておらず、プロバイダーのIDとパスワードがパソコンにある場合、最近の無線ルーターは既にプロバイダーのIDとパスワードがルーターに設定しているか否かを検出する機能があるので面倒な設定はありませんが、ルーターにプロバイダーのIDとパスワード設定をすることになります。
現状のインターネット回線を確認します。インターネットの接続設定で説明していますが、ADSLでルーターを内蔵していないモデムや、光回線でONUのみの場合(光電話が無い場合)と、ADSLやCATVでルーター内蔵モデムや、光回線で光電話ルーターや、購入したブロードバンドルーターがある場合があります。
注意点として既存のモデムやルーターにIDとパスワードが設定されている場合(PPPoE設定)は、無線ルーターにIDとパスワードの設定は不要です。誤って二重に設定をすると不具合が生じる場合があります。
原則、IDとパスワードを設定(PPPoE設定)するのは、既存のルーターやモデムに行い、無線LANルーターにIDとパスワードを設定(PPPoE設定)するケースとは、パソコンにPPPoE設定されている場合です。
確認方法は、コマンドプロンプトを開き、ipconfigと入力します。デフォルト ゲートウェイの項目の値が192.168.0.1、192.168.1.1、192.168.11.1になっていればルーターかモデムはあります。
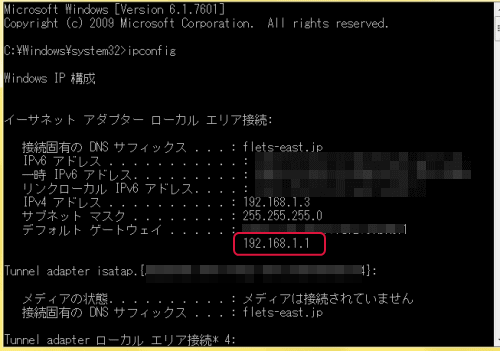
無線LANルーターの配線について
無線LANルーターの配線について説明します。WANポートとLANポートとがありますが、WANポートはルーターに1つしかありません。LANポートは複数あります。一般的にWANポートは識別出来るようになっていますが、WANポートとLANポート誤って接続するとインターネットに接続することが出来ませんので、十分な注意が必要です。
WANポートとモデム、ルーターあるいは、回線終端装置(ONU)とをLANケーブルで接続します。LANポートにはケーブルは刺しません。
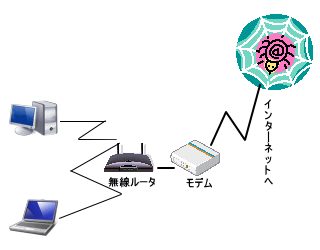
無線LANの設定方法
Windows 7の無線LAN設定方法として、バッファローの無線LANルーターのエントリーモデルであるAirStation WHR-300を用いて、ルーターにより既にインターネットは接続済みの状態であることを前提として説明します。
Windows 10の無線LAN設定方法として、バッファローの無線LANルーター最新の「11ac対応」しているモデルWHR-1166DHPを用いて、ルーターにより既にインターネットは接続済みの状態であることを前提として説明します。
スマートフォンの無線LAN設定方法として、Windows 10で使ったバッファローの無線LANルーター、WHR-1166DHPを用いて、AndroidとiPhoneとを使って説明します。既にインターネットは接続済みの状態であることを前提とします。
Windows 10の無線LAN設定
このルーター、WHR-1166DHPのWANポートは青いポートです。このルーターではINTERNETポートと書かれています。WANポートとモデム、ルーターとをLANケーブルで接続します。また、スイッチはBRIDGEに設定します。

Windows 10でもドライバーソフトのインストール等は不用です。無線LANルーターに同梱されている「AirStation セットアップカード」に記載されている「SSID」と「暗号化キー」を確認しておきます。また、ここではAOSSボタンを長押しして接続しますので、ボタンの場所を確認しておきます。
Wi-Fiに接続するにはタスクトレイにあるWi-Fiアイコンをクリックします。

「Wi-Fi」がグレーの場合はクリックします。
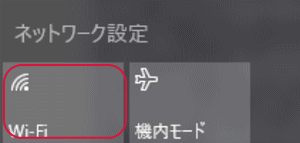
「Wi-Fi」が青くなり、「Wi-Fi」の一覧を表示しますので、自分のSSIDを見つけてクリックします。
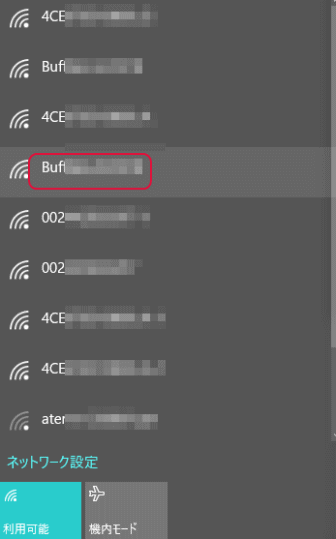
「自動的に接続」をチェックして、「接続」をクリックします。
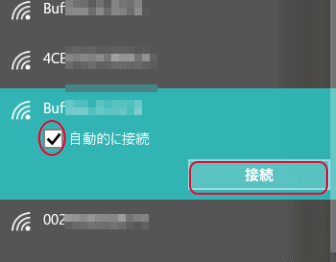
「ネットワーク セキュリティキーの入力」と表示しますので、ここではキー入力をしないで、無線LANルーターのAOSSボタンを長押します。5秒程長押しするとランプがチカチカと点滅するようになります。
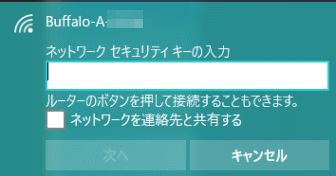
画面が「ルーターの設定を取得しています」に切り替わりますので暫くそのまま待ちます。
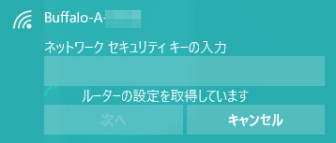
接続されるとSSIDを表示します。
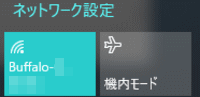
タスクトレイのアイコンからも接続を示しています。以上で完了です。

Windows 7の無線LAN設定
このルーター、AirStation WHR-300のWANポートは青いポートです。WANポートとモデム、ルーターとをLANケーブルで接続します。また、背面にROUTERというスイッチがありますので、これがAUTOになっていることを確認しておきます。

Windows 7で無線LANを使うためにパソコンへのドライバーソフトのインストールは特に不要です。何故なら、OSは新しく無線LANの新しい規格のセキュリティを標準装備してる等によります。バッファローの製品には「エアナビゲーター」というドライバーソフトが同梱されていますが、このソフトをインストールすることで、倍速モード設定や親機モード・子機モード切替などが行えます。
今回の検証ではパソコンは、Windows 7 Starterのサブノートパソコンです。メモリ1GBでCPUはAtomという、低いグレードのものです。内蔵無線LANを使います。
最初に無線LANルーターに同梱されている「AirStation セットアップカード」を手元に置いておきます。「SSID」と「暗号化キー」を確認しておきます。

「AirStation セットアップカード」が無い場合、ルーターの側面か背面に「SSID」及び「暗号化キー」というものが記載されていますので、これをメモをしておきます。
タスクトレイにある無線LANのアイコンはグレーの状態でアクティブでないことが確認出来ます。このアイコンをクリックします。
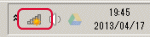
アイコンをクリックすると次のように表示します。控えてあった「SSID」と同じ、文字のワイヤレス ネットワーク接続を探します。
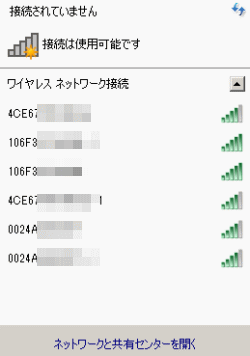
該当するワイヤレス ネットワークをクリックすると、次にように表示しますので、「自動的に接続する」がチェックされていることを確認し「接続」をクリックします。
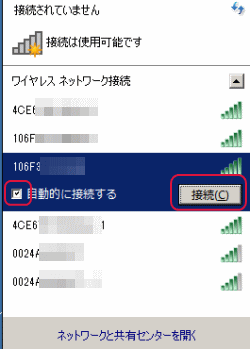
次のように表示しますので、セキュリティキーのところに控えてあった「暗号化キー」を入力するか、もしくはAOSSボタンを長押しします。尚、無線LANルーターの種類によっては「ルーターのボタンを押すことによっても接続できます。」と表示しないことがあります。
今回はAOSSボタンをオレンジ色のランプが点滅(チカチカ)するまで長押ししてみます。

しばらくすると、タスクトレイにある無線LANのアイコンがアクティブになり設定は完了です。
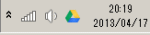
次のように表示したら「ホーム ネットワーク」をクリックします。
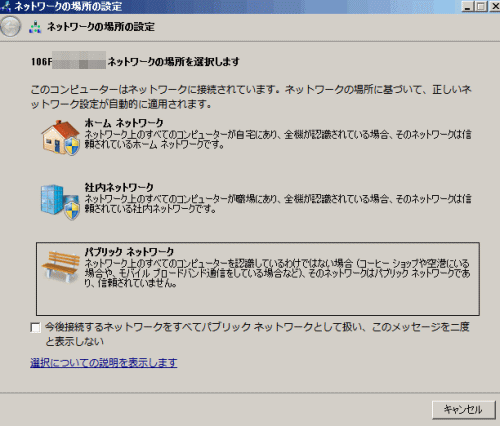
スマートフォンの無線LAN設定
スマートフォンの無線LAN設定は非常に簡単です。慣れると1分程で出来ます。ここではAndroidとiOSへの設定方法を説明します。
Android
Androidを無線LAN設定するには、メニュー画面より「設定」をタップします。表示する画面は端末やOSのバージョンにより異なりますが、「設定」は必ず表示されます。
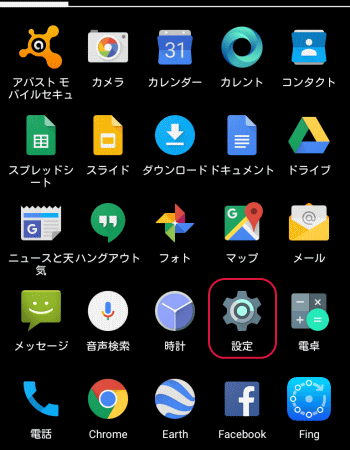
「Wi-Fi」をタップします。
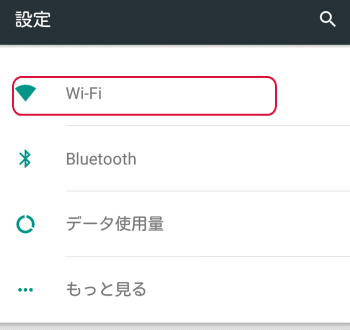
「Wi-Fi」がオフになっていたらタップしてオンにします。(SSID)を自動的に検出します。自分のSSIDをタップします。
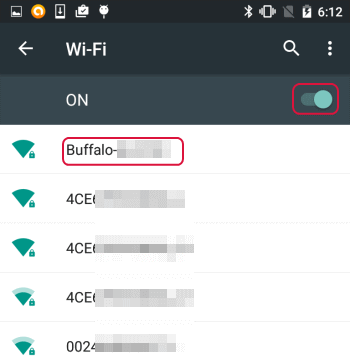
「パスワードを表示する」にチェックを入れ、パスワード欄に「AirStation セットアップカード」に記載されている「暗号化キー」を入力して「接続」をタップします。
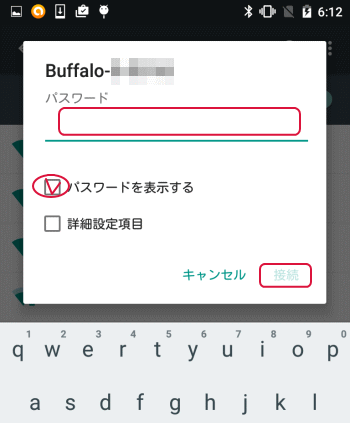
画面の上部にWi-Fiのアイコンを表示して接続された事が確認出来ます。

iPhone
iPhoneの無線LANの設定は「設定」から行います。ホーム画面の「設定」をタップします。
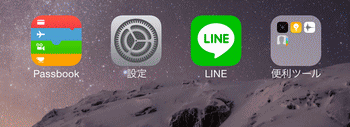
Wi-Fiがオフになっていたらタップします。
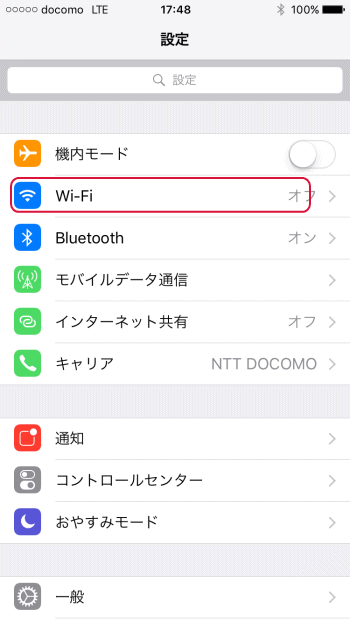
ボタンをタップします。
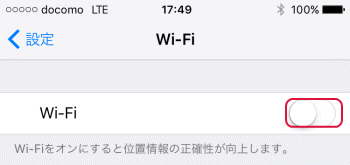
Wi-Fiがオンになります。
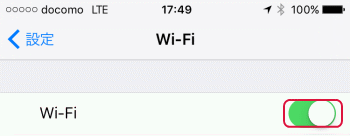
ネットワーク(SSID)を自動的に検出します。自分のSSIDをタップします。
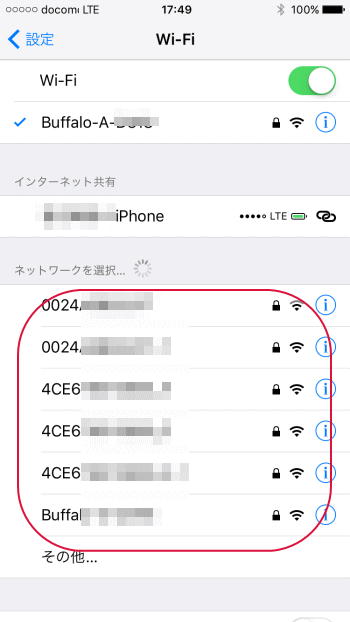
パスワードに、「AirStation セットアップカード」に記載されている「暗号化キー」を入力して「接続」をタップします。パスワード入力が済むと「接続」は青くなります。
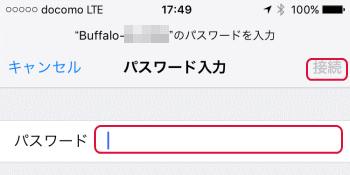
画面の上部にWi-Fiのアイコンを表示して接続された事を示します。