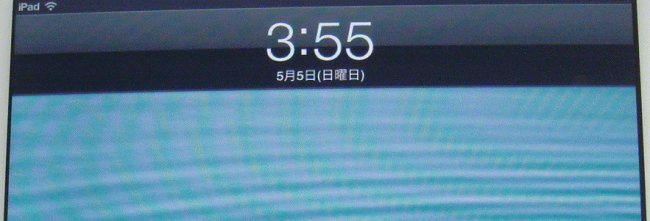iPadの初期設定及びWi-Fi設定方法
iPadの種類
iPadには、iPad mini、iPad 2、iPad Retinaディスプレイモデルと3種類があり、それぞれのモデルにWi-Fiモデルと、Wi-Fi+Cellular(セルラー)モデルと呼ばれる、3Gのモバイルデータ通信を利用して接続出来るモデルとがあります。
Wi-Fiモデルとは、パソコンと同様に無線LANルーター経由でインターネットにアクセスするという仕様です。モバイルWi-Fiルーターも持っていればインターネット回線の無い外でも使う事は出来ます。Wi-Fi+Cellularモデルであれば、どこにいても3G回線を使ってインターネットにアクセス出来ます。従い、選択のポイントとして、宅内で使う事が多いのであれば、Wi-Fiモデルを、外で使う事が多いのであれば、Wi-Fi+Cellularモデルを、と考えられると思います。
更に、iPad 2の容量は16GBのみで、iPad miniには16GB、32GB、64GBがあり、iPad Retinaディスプレイモデルには16GB、32GB、64GB、128GBがあります。
本章では、iPad 2Wi-Fiモデルを使い、iPadの初期設定及びWi-Fi設定についての説明をします。
iPadが値上げしたのは残念です。
iPadからプリンターを使う方法はこちらで説明しています。
最初にiPadの設定を行う前に、無線LANルーターのSSIDとセキュリティキーのメモを用意しておきます。
iPadの初期設定及びWi-Fi設定
iPadの電源を入れます。下部にあるスイッチを右側にスライドさせます。
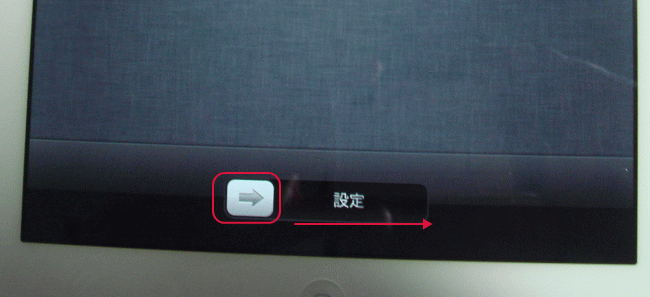
→をタップします。

「言語を設定中」と表示します。

国または地域、で「次へ」をタップします。
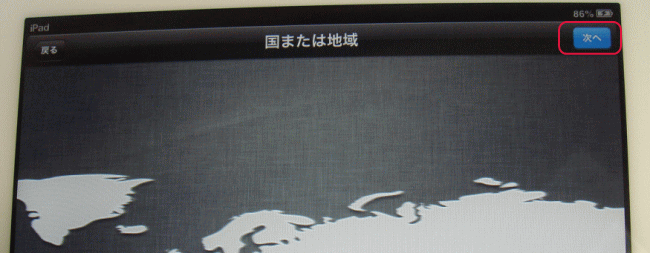
Wi-Fi設定画面を表示しますので、接続する無線LANルーターのSSIDをタップします。
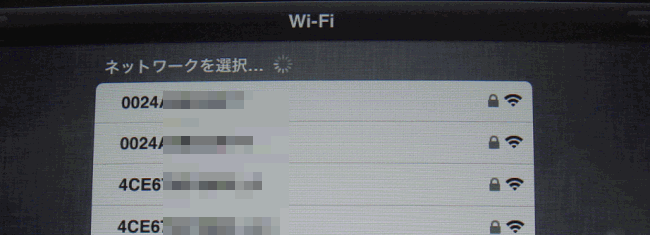
パスワード入力画面を表示しますので、接続する無線LANルーターのセキュリティキーを記入し、「接続」をタップします。
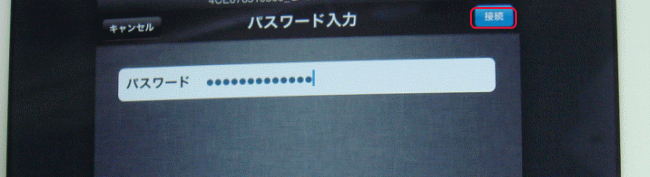
ネットワークに接続しますので、「次へ」をタップします。
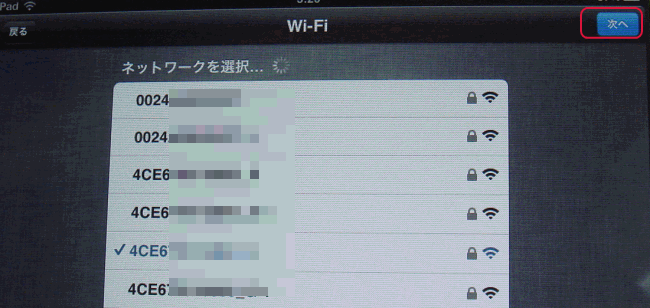
位置情報サービスは「オン」にしておきました。
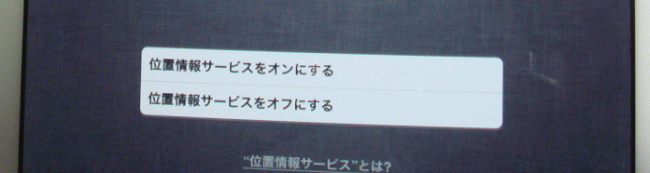
「新しいiPadとして設定」をタップします。
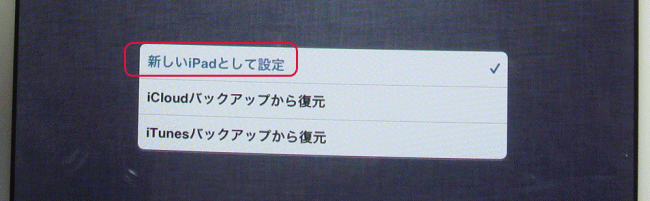
下部のダイアルを回転させて自分の誕生日に会わせます。「次へ」をタップします。西暦は現在を示していますので、自分の誕生日の西暦にします。西暦が現在のままだと、「次へ」をタップすることが出来ません。

自分の姓、名を入力し、「次へ」をタップします。
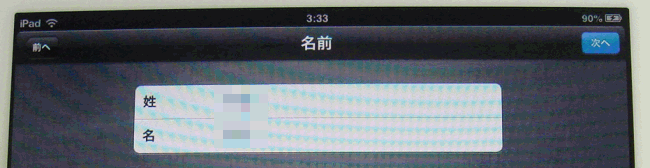
無料のiCloudアドレスを入手、をタップして選択して「次へ」をタップします。
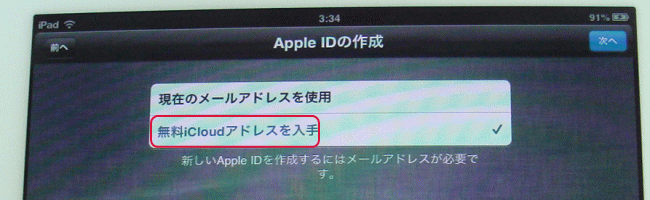
任意のIDを入力します。@の右側はicloud.comとなります。これはメールアドレス兼Apple IDになります。「次へ」をタップします。
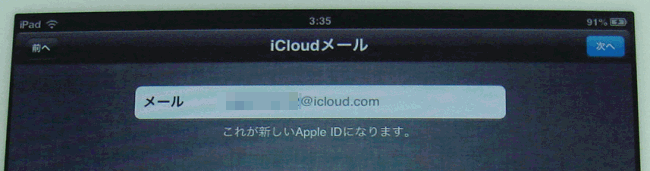
パスワードを作成しますが、注意事項は、8文字以上で、数字と英字の大文字(ABC)と英字の小文字(abc)が組み合わせっていることです。抜けがあるとパスワードを作成するとは出来ません。「次へ」をタップします。
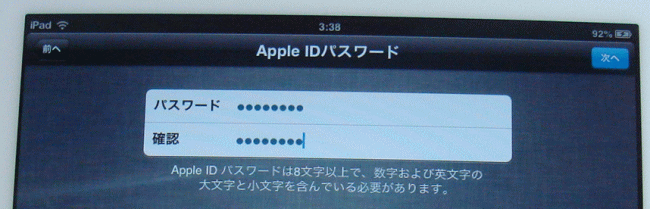
セキュリティ上の質問を3つ選択し、そこに回答を入力します。3項目とも設定しないと「次へ」をタップすることが出来ません。
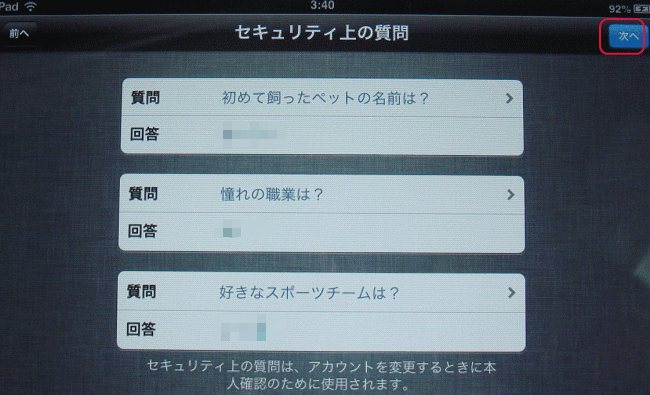
レスキューメールに別のメールアドレスを入力します。ここではプロバイダのメールアドレスを入力しました。「次へ」をタップします。
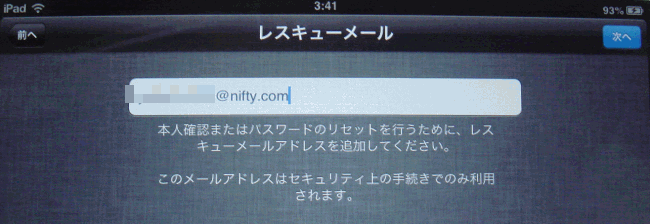
メールで通知、をオンにし「次へ」をタップします。
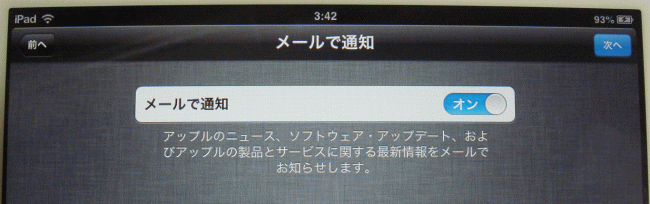
利用規約で「同意する」をタップします。
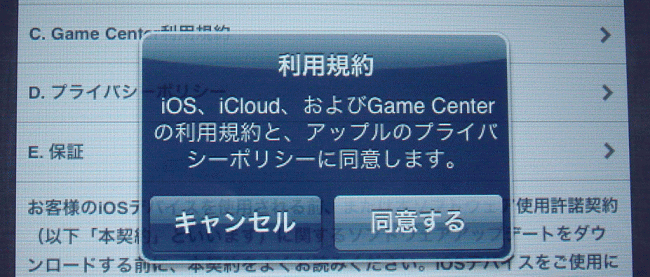
Apple IDを作成します。

iCloudを使用、を選択して「次へ」をタップ。
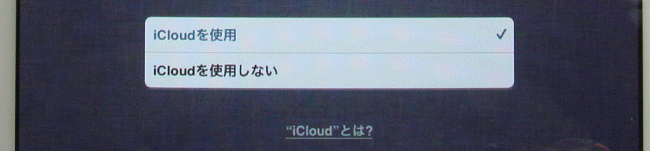
iCloudにバックアップを作成、を選択して「次へ」をタップ。
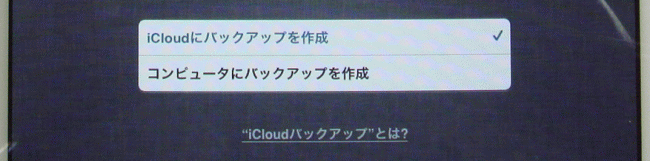
iPadを探す、を選択して「次へ」をタップ。
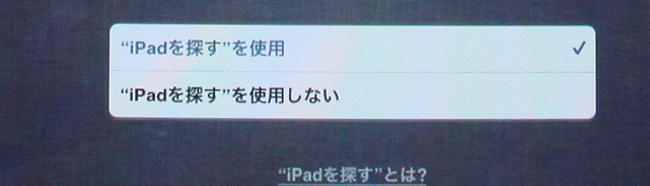
自動的に送信する、を選択して「次へ」をタップ。
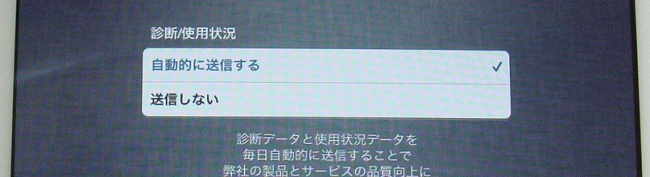
Appleにユーザ登録する、を「オン」にして、「次へ」をタップ。

iPadを使う、をタップ。

「ソフトウェア・アップデート」が現れた場合、「詳細」をタップします。
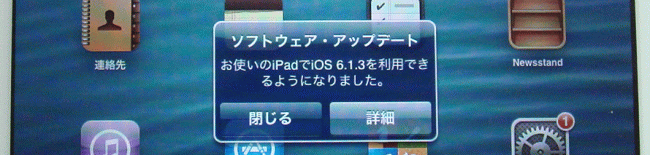
インストールをタップします。
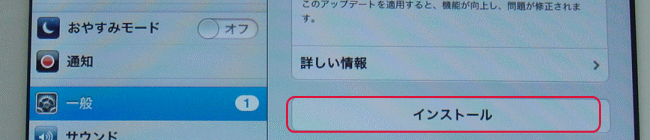
「同意する」をタップします。「アップデートを検証中・・・」と表示した後、iPadは再起動します。
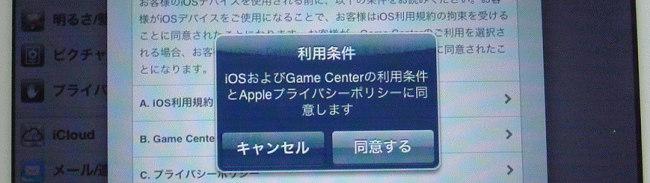
再起動後、インストールを続行します。
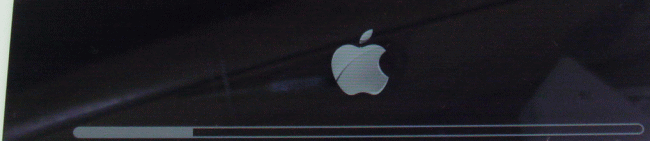
これで、全て完了です。お疲れ様でした。