Windows Live メールの設定方法 XP編
Windows Live メールとは
Windows Live メールは、Outlook Express及びWindows VistaのWindows メールの後継となり、複数のメールアドレスを管理出来きるのが特徴です。HotmailやYahoo!メール、Gmailを統合させることが出来ます。
また、オフライン(インターネットに繋がっていない場合)でもメールを見ることが出来る、色を変える事が出来るといった機能があります。
尚、Windows XPとWindows 7ではバージョンが異なっています。ここではWindows XPを用いて説明します。尚、Windows 8のWindows Live メールの詳細な使い方はこちらのサイトで紹介しています。
また、重要事項として、Windows XPのサポートは、2014年4月8日で終了しています。セキュリティ上出来るだけWindows XPは使わない方が無難です。
Windows Live メールのインストール
Windows XPのサポートは既に終了しているため、参考資料として扱って下さい。
Windows Live メールをWindows XPにインストールします。
Windows XPでOutlookExpressを使用中の場合は、Windows Live メールにデータ移行作業は必要ありません。
Windows XP 用 Windows Live Essentials (旧名: おすすめパック)からダウンロードします。
言語を選択する、から日本語を選択し、今すぐダウンロードをクリック。
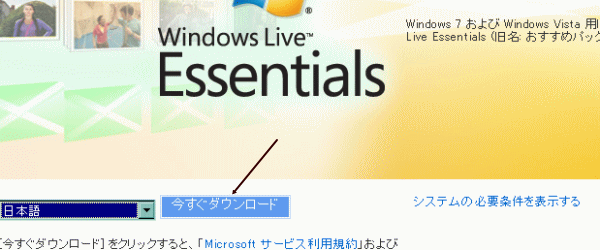
実行をクリックします。
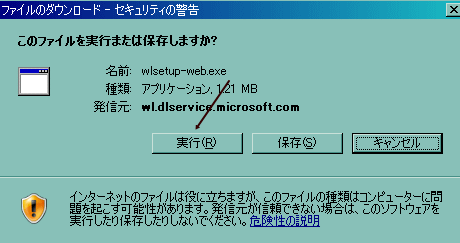
実行するをクリックします。
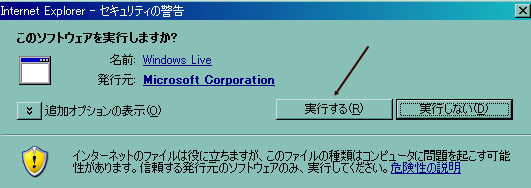
メール以外のチェックを全て外し、インストールをクリックします。
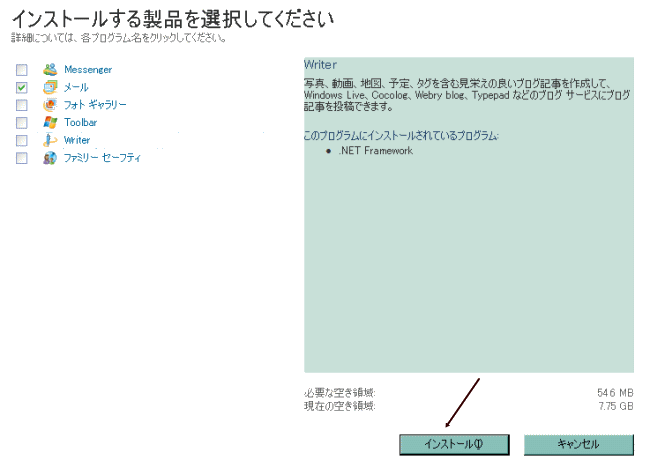
インターネットエクスプローラー等が開いていると閉じるように指示されますので閉じて、続行をクリックします。

インストールが始まります。
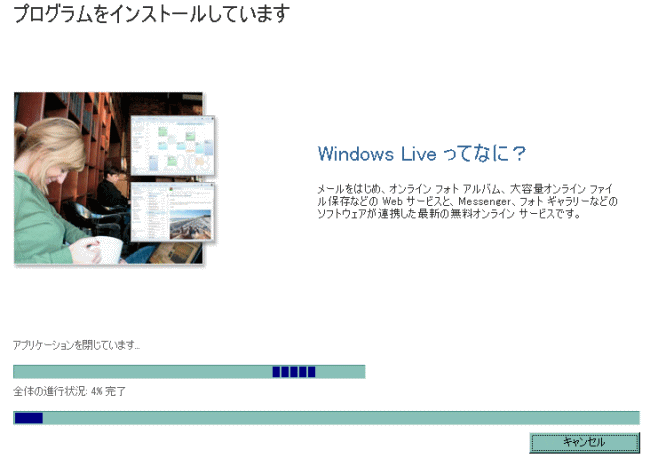
特に必要無ければチェックを外し続行をクリックします。
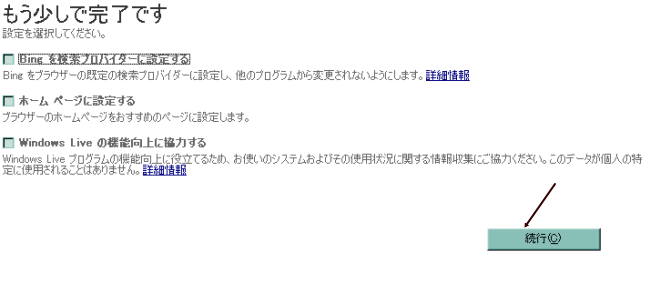
次のメッセージを表示してインストールは完了します。
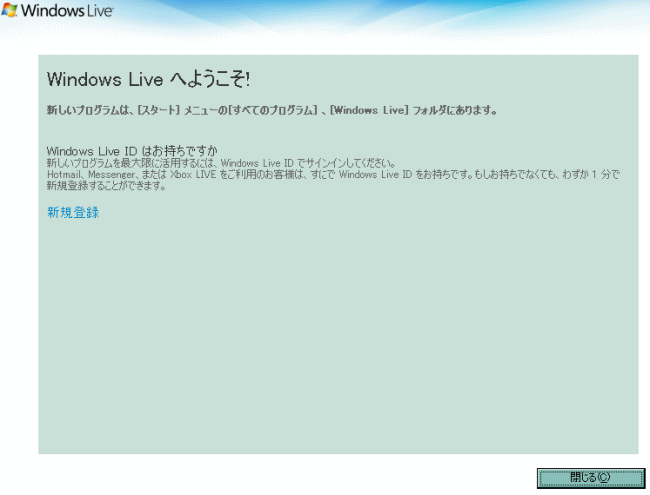
Windows Live メールの設定
Windows Live メールは、スタートメニューのすべてのプログラム、Windows Liveにありますのでクリックして起動させます。


Windows Live メールの起動時にこの設定を確認する、のチェックを外し、はいをクリックします。
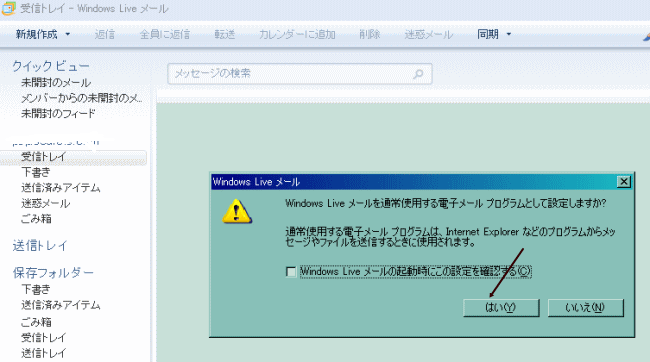
Outlook Expressを使用していると起動時に自動的にメールのインポートが始まり、面倒な移行作業は生じません。そのまま、これまでのメールをすぐに使えるようになります。
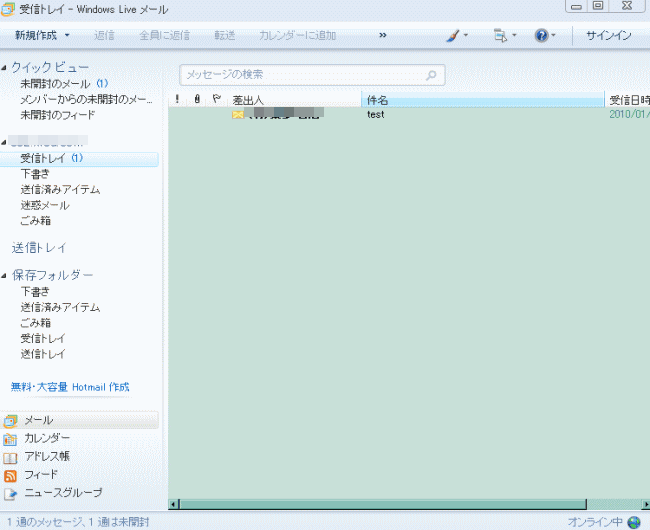
Windows Live メールには当初、メニューバーがありませんので、メニューからメニューバーの表示をクリックしてメニューバーを表示させたほうが使いやすいです。
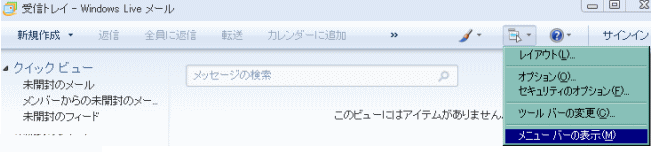
これまでと同様にメニューバーが表示されます。
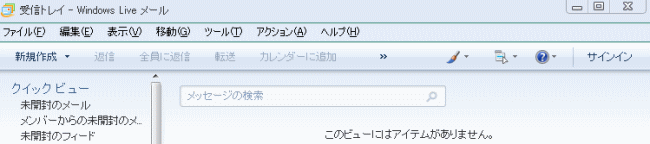
プロバイダーメールの設定
メニューバーを表示させておきます。ツールにあるアカウントをクリックします。
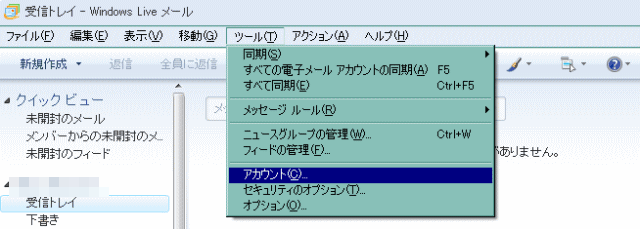
追加をクリックします。
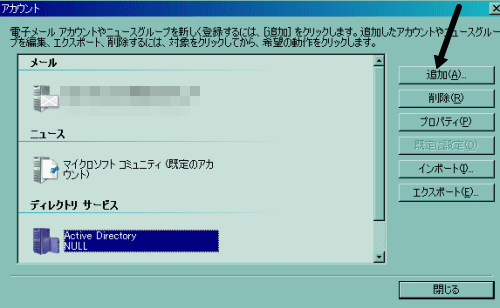
電子メールをクリックして次へ、をクリックします。
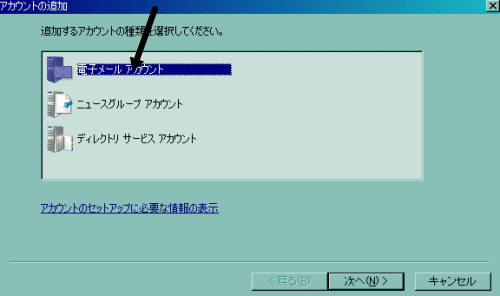
メールアカウントの追加の画面を表示しましので、プロバイダーのメールアドレス、パスワードと表示名を入力します。パスワードはアスタリスクで表示されますので、間違わないようにしてください。表示名は、名前をローマ字ないし日本語で記述出来ます。パスワードを保存するはチェックを付けておいてください。
全て入力後、次へ、をクリックします。
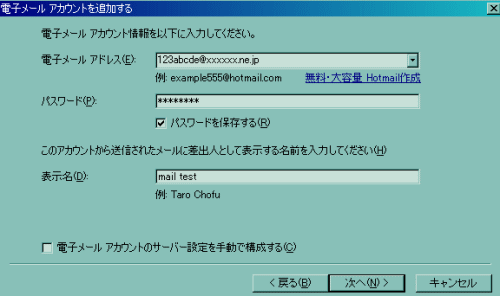
画面が変わりますので、更に情報を入力します。
受信メールサーバーの種類は通常POP3そのままとします。
受信サーバーにはプロバイダーの受信サーバー(POPサーバー等とも記載されているかもしれません)を入力します。
ログインID部分もプロバイダーにより異なります。(IDとか、アカウントとか記載されているかもしれません)
送信サーバーにはプロバイダーの送信サーバー(SMTPサーバー等とも記載されているかもしれません)を入力します。一般的にポートを規定値の25から587に変更します。(プロバイダーにより異なります)
一般的に送信サーバーは認証が必要、にチェックを付けます。(プロバイダーにより異なります)
全て入力後、次へ、をクリックします。
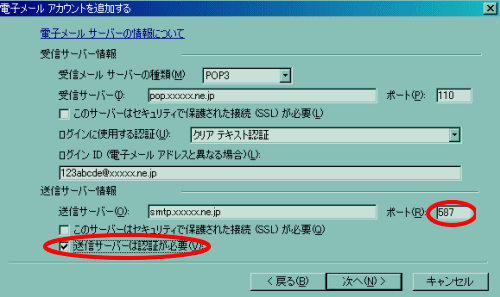
新規アカウントの設定が完了しました、と表示します。このアカウントを既定のメールアカウントに設定する、は複数のメールアドレスがある場合既定にしたいアドレスにのみチェックを付けます。完了をクリックします。
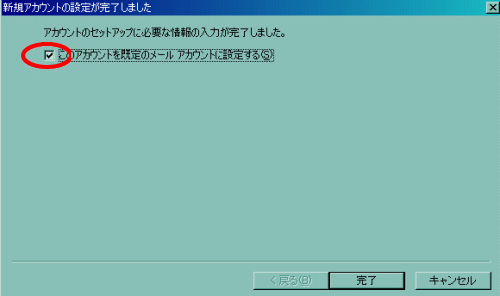
プロバイダーのメールアドレスが追加されました。閉じるを押して終了させます。
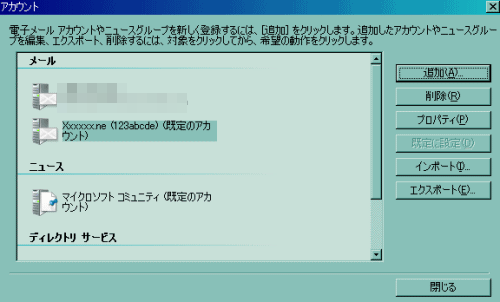
プロバイダーのメールアドレスが追加されたことが確認出来ます。
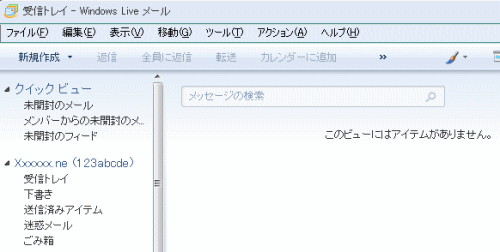
Hotmailの設定
プロバイダーのメール設定と同様に、メニューバーを表示させておきます。ツールにあるアカウントをクリックします。
追加を押します。
電子メールをクリックして次へ、をクリックします。
メールアカウントの追加の画面を表示しましので、Hotmailのメールアドレス、パスワードと表示名を入力します。パスワードはアスタリスクで表示されますので、間違わないようにしてください。表示名は、名前をローマ字ないし日本語で記述出来ます。パスワードを保存するはチェックを付けておいてください。
全て入力後、次へ、をクリックします。
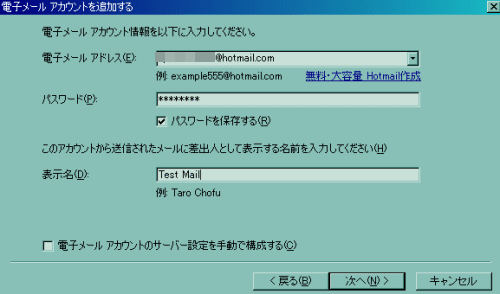
Hotmailのメールアドレスが追加されました。
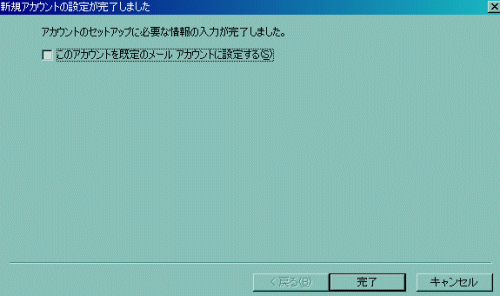
Yahoo!メールの設定
プロバイダーのメール設定と同様に、メニューバーを表示させておきます。ツールにあるアカウントをクリックします。
追加をクリックします。
電子メールをクリックして次へ、をクリックします。
メールアカウントの追加の画面を表示しましので、Yahoo!メールのメールアドレス、パスワードと表示名を入力します。パスワードはアスタリスクで表示されますので、間違わないようにしてください。表示名は、名前をローマ字ないし日本語で記述出来ます。パスワードを保存するはチェックを付けておいてください。
全て入力後、次へ、をクリックし、更に完了をクリックします。
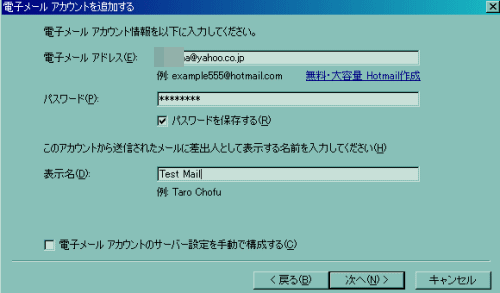
Windows Live メールでYahoo!メールが使えない場合
Yahoo!メールをWindows Live メールで使う場合、Yahoo!メール(webメール)側でYahoo!デリバーの登録と設定が必要です。Yahoo!デリバーの登録と設定が済んでいない場合、次の手順を実行します。
1.Yahoo!メール(webメール)の画面右上にある「メールの設定」ないし「メールオプション」をクリックします。
2.「メールの管理」上から2番目の「POPアクセスとメール転送」をクリックします。Yahoo!デリバーに登録していない場合は、登録画面が表示されますので、[登録する]を選択し、各項目を記入します。
3.「POPアクセスとメール転送」画面を表示しますので、「ブラウザアクセスとPOPアクセス」を選択します。画像の数字を入力し、設定するをクリックします。
様々なメールアドレスを設定出来ました。
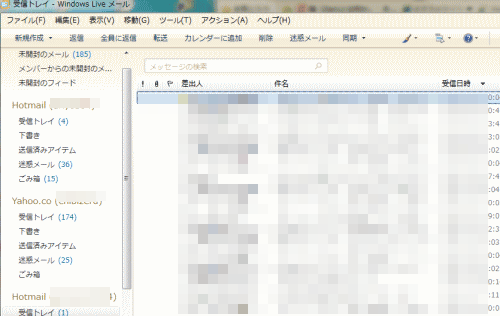
Windows Live メールの便利な機能
迷惑メールをまとめてごみ箱へ。迷惑メールの部分をクリックし、右側の×印をクリックします。
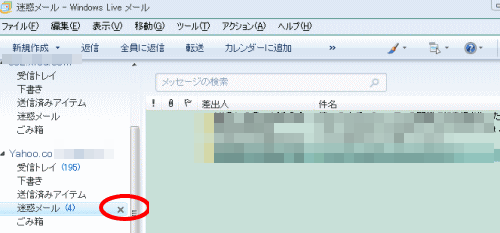
色を変えます。配色を変更します、をクリックし、希望の色を選択します。
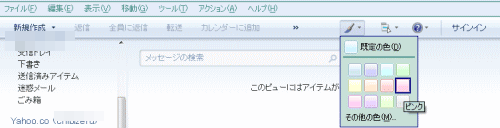


- HOME
- インターネットとは
- インターネットの基本操作
- インターネットの検索方法
- インターネット接続設定
- メール設定
- Outlook.comの設定
- Yahooメールの設定
- Outlook Expressの設定
- Microsoft Outlookの設定
- Windows Live メールの設定 Windows 7
- Outlook ExpressからWindows Live メールへのデータの移行
- Windows Live メールからWindows Live メールへのデータの移行
- Outlook 2010の設定方法
- Outlook 2013の設定方法
- Outlook 2016の設定方法
- Outlook for Office 365の既存のメールアカウントの設定を確認、修正する方法
- Gmailの使い方
- Gmailの基本
- Gmailでプロバイダのメールを送受信する方法
- 大きな画像をメールに添付して送信出来ない
- iPadのメール設定
- IT用語集
- 初心者のパソコン選び
- Windowsのサポート期間
- インターネット超初心者講座