Windows XPでWindows Live メールのデータ保存する方法
重要:Windows Live メールは2017年1月10日でマイクロソフトのサポートは終了しています。
Windows Live メールのデータをOutlookに移行する方法はこちらで説明していますのでご参考にしてください。
この情報はあくまでも参考としてください。
サポートが終了したWindows XPのメールデータを新しいパソコンに移行させたいという要望は多いと思います。
ここでは既にWindows XPでWindows Live メールを使っていて、そのデータをWindows 7のWindows Live メールへ移行する方法について説明します。
要点を押さえていればさほど難しいものではありません。Windows8での作業も概ね同様です。
メールの保存
今回はメールの保存先は外付けのハードディスクとしてみました。
まずは、外付けのハードディスクに任意のフォルダーを作成しておきます。ここではEドライブに「maildata」というフォルダを作成しました。
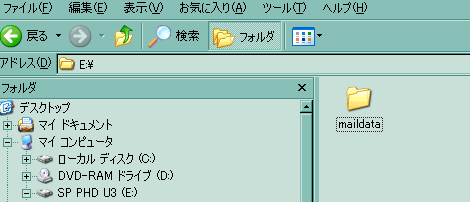
Windows XPのWindows Live メール起動させ、ファイル→エクスポート→メッセージ、をクリックします。
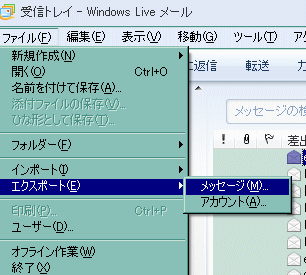
「Microsoft Windows Live メール」をクリックし「次へ」 をクリックします。
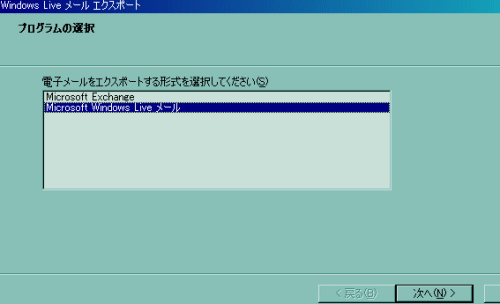
「参照」をクリックをし、電子メールをエクスポートする場所を選択してください。でEドライブの「maildata」をクリックしOKをクリックします。
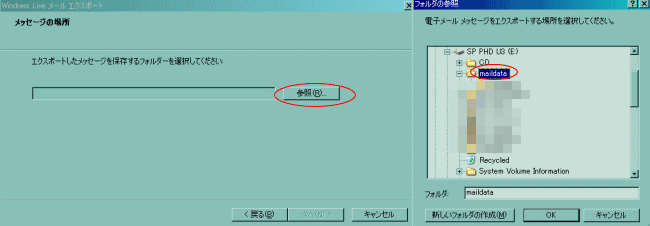
E:\maildataになっていることを確認し次へ、をクリックします。
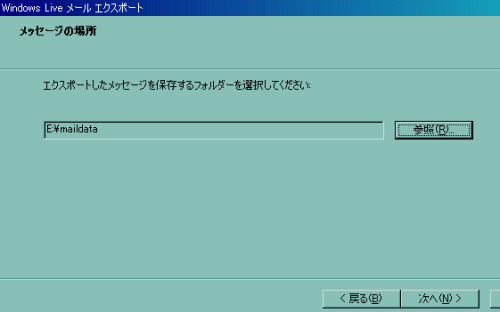
すべてのフォルダーを選択し、次へをクリックします。
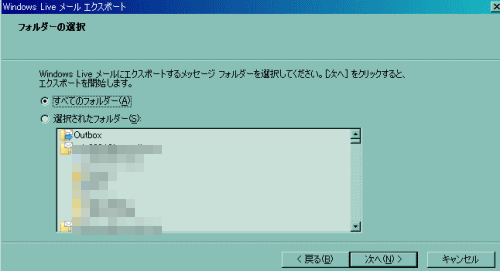
次の画面表示するとエクスポートは成功です。メールの保存は完了でOKをクリックします。
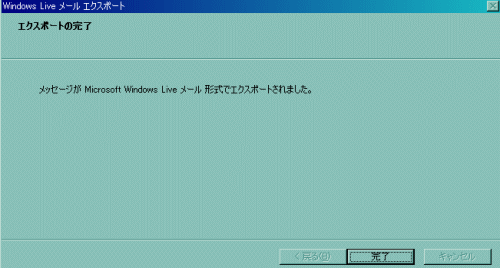
アドレス帳の保存
Windows Live メール画面の左下にあるアドレス帳をクリックしてWindows Live Contactsを起動させます。
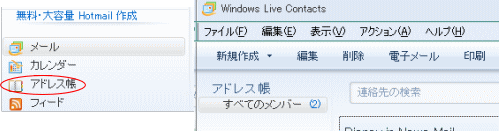
ファイル→エクスポート→カンマ区切り(CSV)をクリックします。
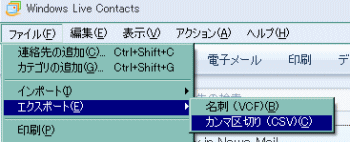
エクスポート先のファイル名で参照をクリックし、先程のE:\maildataを選択し、任意のファイル名を記入します。ここではaddressとしてみました。ファイルの種類がCSV (カンマ区切り)になっていることを確認して保存をクリックします。
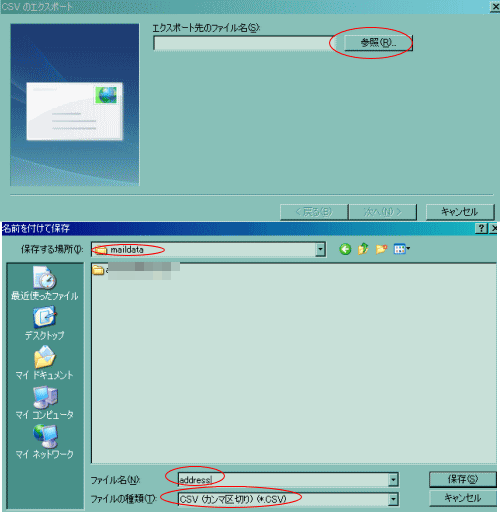
次へ、クリックするとエクスポートするフィールドを選択してください、と表示するので、全ての項目にチェックして完了をクリックします。
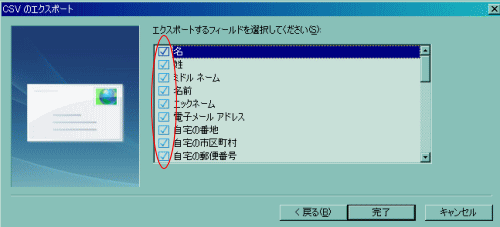
次の画面を表示し、アドレス帳の保存が終わると消えます。これでアドレス帳の保存は完了です。
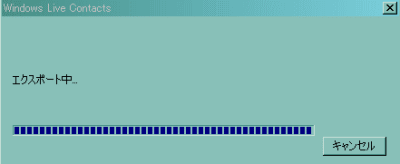
アカウント設定の保存
Windows Live メールに複数のアカウントを設定している場合、再設定するのは面倒だと思います。Windows Live メールではアカウント設定も移行させることが出来ます。但し、まとめての移行が出来ないのが残念なところです。
Windows XPのWindows Live メール起動させ、ファイル→エクスポート→アカウント、をクリックします。
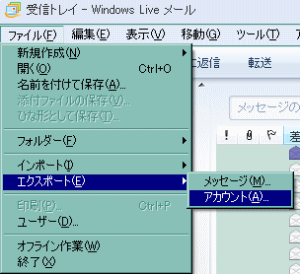
移行したいメールアカウントをクリックしエクスポートをクリックします。
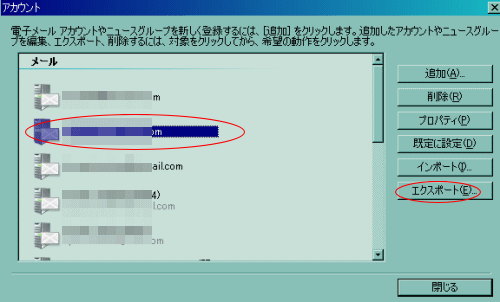
保存をクリックします。複数のアカウントがある場合は繰り返します。
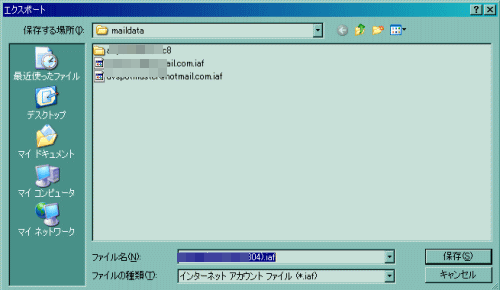
Windows 7でWindows Live メールのデータ復元方法
アカウント設定の復元
Windows XPのパソコンから外付けハードディスクを外して、Windows 7のパソコンに取り付けます。
Windows 7でWindows Live メールを起動させます。「Microsoftの使用条件」が表示した場合は、「承諾」をクリック、「電子メールアカウントを追加」と表示した場合は、キャンセルをクリックします。
Windows 7では最初にアカウント設定を復元させます。
左上の小さい▽をクリックし、オプションをクリック、電子メールアカウント、をクリックします。
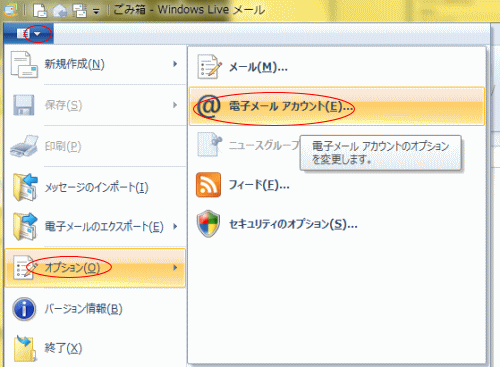
インポートをクリック。
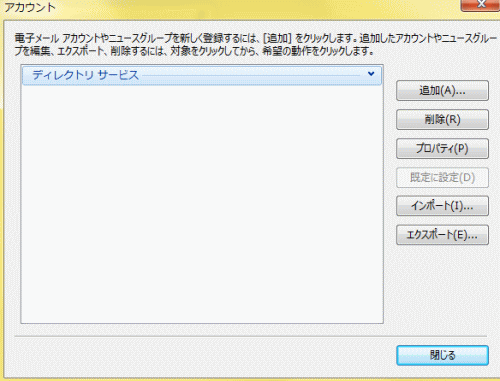
ファイル名の最後が 「iaf」 というファイルが、アカウント設定のファイルなので、「開く」をクリックします。
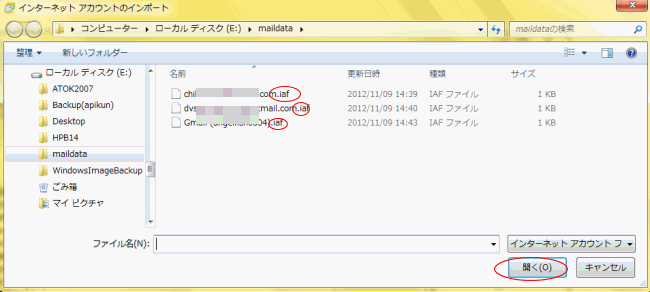
アカウントが復元しました。
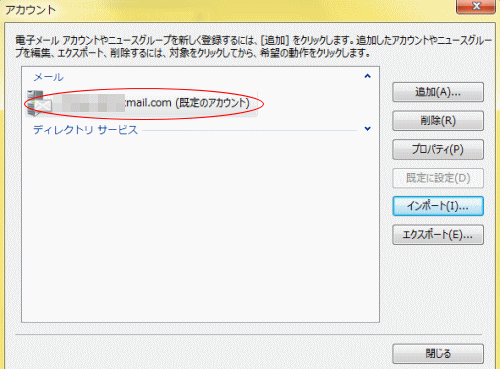
複数のアカウントを復元する場合は、インポートをクリックして繰り返します。アカウント設定の復元が完了したら。閉じる、をクリックします。
メールの復元
左上の小さい▽をクリックし、メッセージのインポート、をクリックします。
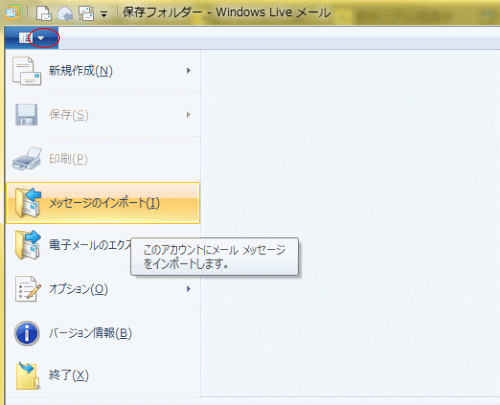
Windows Live メールをクリックして、次へ、をクリックします。
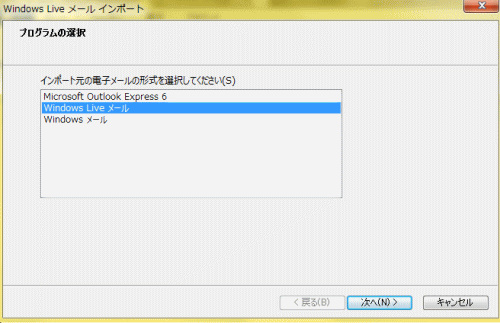
参照、をクリックしてから、コンピューターをクリックし、外付けのハードディスク(ここではローカルディスクE:)をクリックします。XPで保存したメールデータの保存先であるmaildataをクリックして、OKをクリックします。
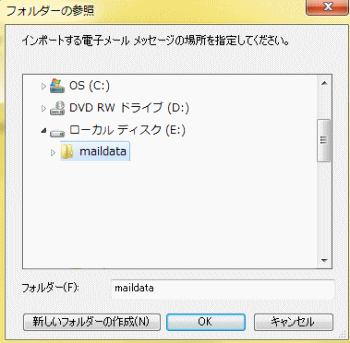
次へ、をクリックします。
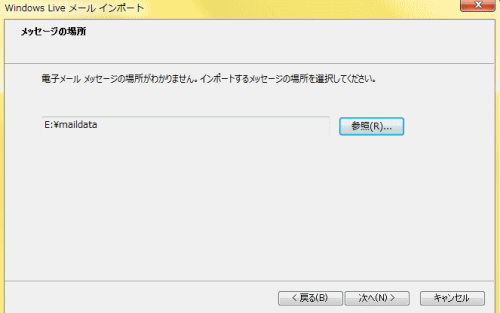
すべてのフォルダーが選択されていることを確認して、次へ、クリックします。
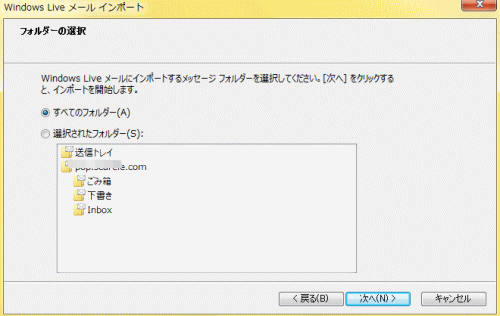
完了、をクリックします。
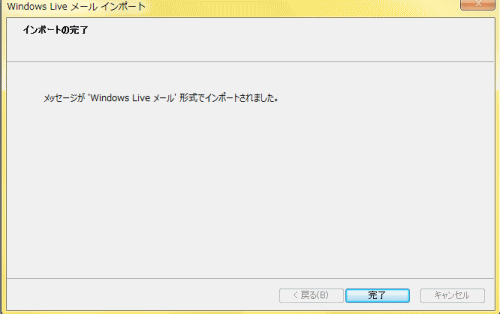
インポートされたフォルダーをクリックし、受信トレイにあるXPにあったメールのデータを確認します。
インポートされたフォルダーにあるメールデータを、使用するアカウントの受信トレイに移動させます。移動させたいメールを選択し、(全て選択したい場合はctlキーを押しながらAキーを押します)メッセージの移動、をクリックします。
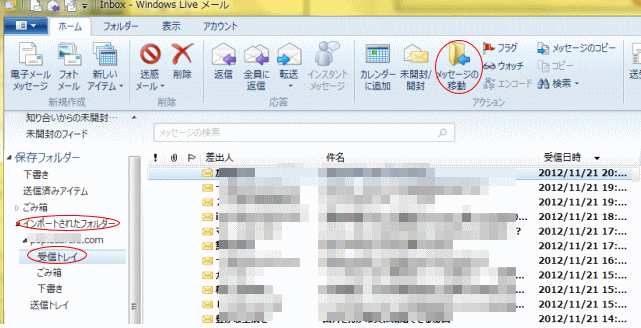
受信トレイ、をクリックしOKをクリックします。
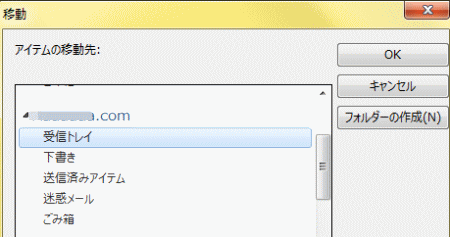
インポートされたフォルダーにあったメールデータが、受信トレイに移動していることを確認します。
空になったインポートされたフォルダーが目障りであれば、右クリックして削除することも出来ます。
アドレス帳の復元
アドレス帳をクリックします。

インポートをクリック、カンマ区切り(CSV)をクリックします。
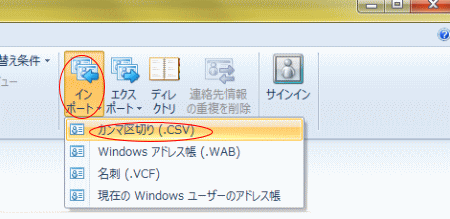
参照、をクリックして、コンピューターをクリックして外付けのハードディスク(ここではローカルディスクE:)をクリックし、XPで保存したメールデータの保存先であるmaildataをクリックして、address.csvを選択し、開く、をクリックします。
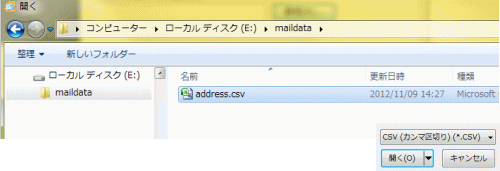
次の画面で、次へ、をクリックし、次の画面で、完了、をクリックします。
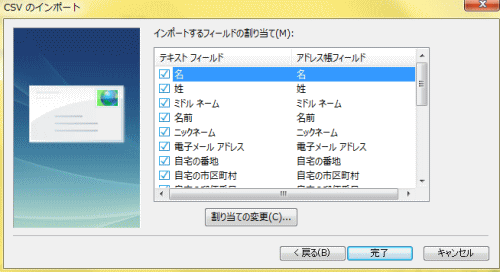
アドレス帳が復元したことを確認します。これでメールデータの移行、アカウント設定の移行、アドレス帳の移行は完了です。お疲れ様でした。
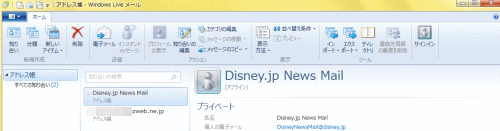

- HOME
- インターネットとは
- インターネットの基本操作
- インターネットの検索方法
- インターネット接続設定
- メール設定
- Outlook.comの設定
- Yahooメールの設定
- Outlook Expressの設定
- Microsoft Outlookの設定
- Windows Live メールの設定 Windows 7
- Outlook ExpressからWindows Live メールへのデータの移行
- Windows Live メールからWindows Live メールへのデータの移行
- Outlook 2010の設定方法
- Outlook 2013の設定方法
- Outlook 2016の設定方法
- Outlook for Office 365の既存のメールアカウントの設定を確認、修正する方法
- Gmailの使い方
- Gmailの基本
- Gmailでプロバイダのメールを送受信する方法
- 大きな画像をメールに添付して送信出来ない
- iPadのメール設定
- IT用語集
- 初心者のパソコン選び
- Windowsのサポート期間
- インターネット超初心者講座
運営者>>ホームページ制作-川越市-楽夢