Outlook Expressからメールデータをコピーする
重要:Windows Live メールは2017年1月10日でマイクロソフトのサポートは終了しています。
Windows Live メールのデータをOutlookに移行する方法はこちらで説明していますのでご参考にしてください。
この情報はあくまでも参考としてください。
サポートが終了したWindows XPのOutlook Expressのメールデータやアドレス帳を、Windows 7やWindows 8のWindows Live メールに移行させたい、と考える方は多いと思います。
ここではWindows XPのOutlook ExpressからWindows 7のWindows Live メールへのデータの移行方法について説明します。
ここでの移行先の説明や図はWindows 7になっていますが、若干異なりますがWindows 8での作業もほぼ同様です。
メールデータ本体のコピー
最初にUSBメモリを準備しておきます。
Outlook Expressを起動させ、ツール→オプション、メンテナンスタブをクリック→保存フォルダをクリックすると、保存場所を表示します。
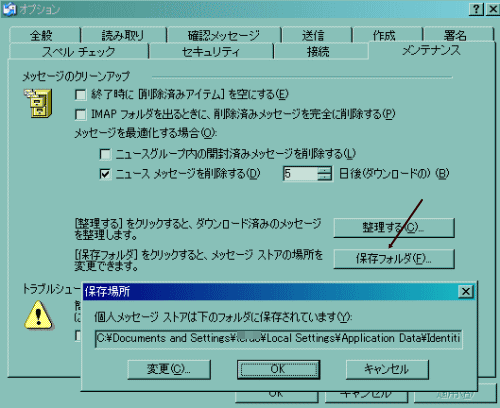
ここの場所の実際は次の場所となります。
C:\Documents and Settings\ユーザ名\Local Settings\Application Data\Identities\{GUID}(数字とアルファベットの羅列)\Microsoft\Outlook Express
ユーザ名とGUIDはパソコンにより異なります。
対象のフォルダとファイルは隠されていて表示出来ないため、その属性を解除する必要があります。
マイコンピュータを開き、ツール→フォルダオプションから表示タブをクリックします。
ファイルとフォルダの表示、で、すべてのファイルとフォルダを表示する、を選びます。
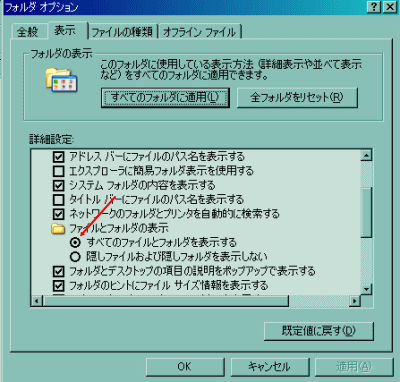
マイコンピュータからそこまでのフォルダを開いてみます。
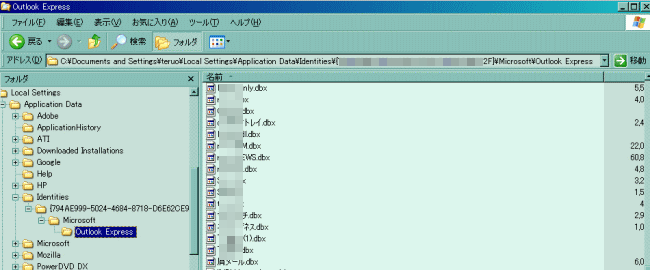
USBメモリにこのフォルダのファイルを全てコピーします。
アドレス帳のデータをコピーする
アドレス帳のデータをコピーします。次にアドレス帳のデータは次の場所となります。
C:\Documents and Settings\ユーザ名\Application Data\Microsoft\Address Book
マイコンピュータからそこまでのフォルダを開いてみます。
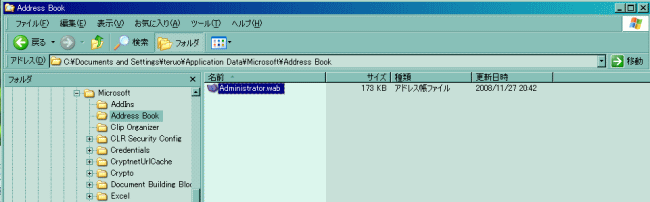
USBメモリにこのフォルダのファイルをコピーします。
アカウント情報をコピーする
アカウント情報をコピーします。
Outlook Expressを起動させ、ツール→アカウントからメールタブをクリックします。
コピーしたいアカウントをクリックして、エクスポートをクリックします。
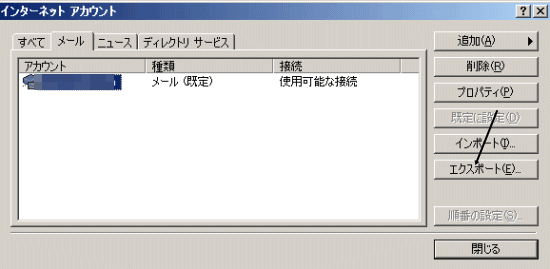
任意のフォルダに保存します。(どこでも構いません。分かり易いところに))
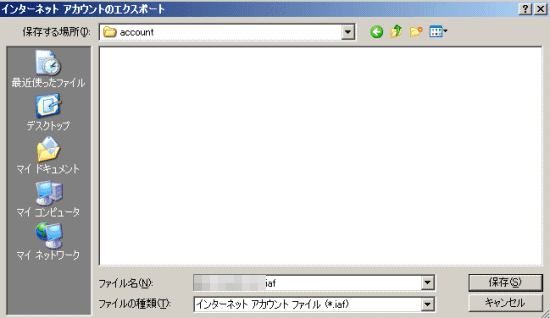
以上でOutlook Expressから必要なメールデータの抽出は完了です。
Windows Live メール Windows 7のWindows Live メールのダウンロード及びインストール、を参照の上、Windows Live メールをインストールして下さい。
Windows Live メールにメールデータを移す
メールデータ本体のインポート
インストール後、Windows Live メールを起動させ次の画面を表示したら、キャンセルをクリック。
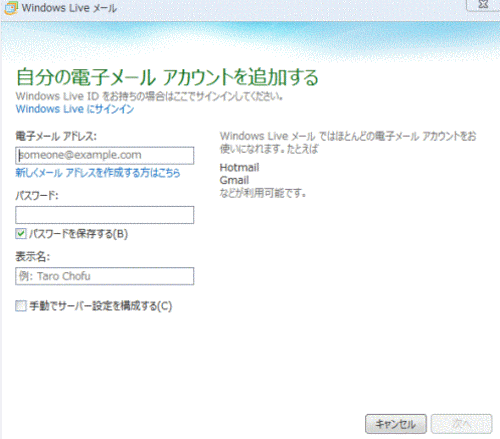
USBメモリーにコピーしてあるメールデータを、Windows 7のパソコンのハードディスクに任意のフォルダを作成してコピーする。

Windows Live メールを起動し、画面左上にある小さい▼をクリックし、メッセージのインポート、をクリックする。
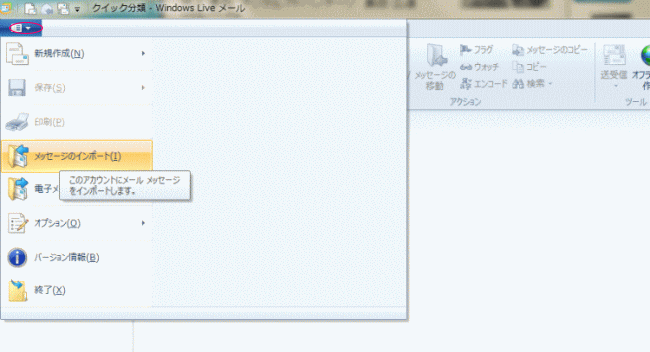
インポート元の電子メールの形式を選択してください、でMicrosoft Outlook Express 6、をクリックして選択、次へをクリック。
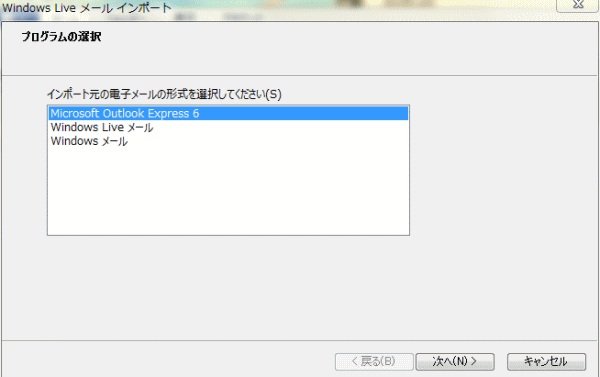
インポートするメッセージの場所を選択してください、で参照、をクリックし先ほどメールデータをコピーしたフォルダを選択して、OKをクリック。
次へ、をクリック。
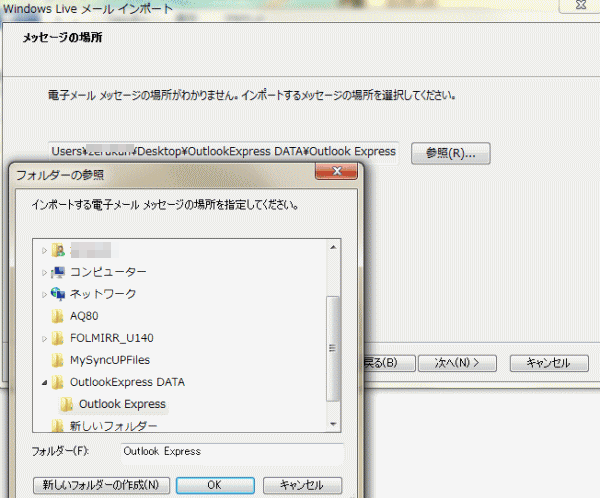
すべてのフォルダーが選択されていることを確認して、次へ、クリック。
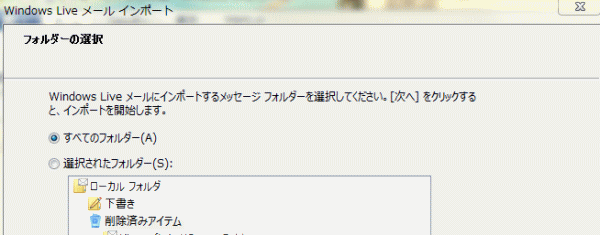
次のように表示すると正常にメールデータはインポートされました。完了をクリックして終わらせます。
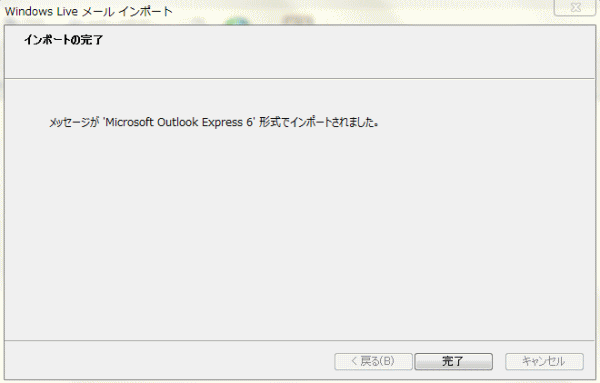
保存フォルダーのごみ箱の下に「インポートされたフォルダー」が出来たことが確認出来ます。
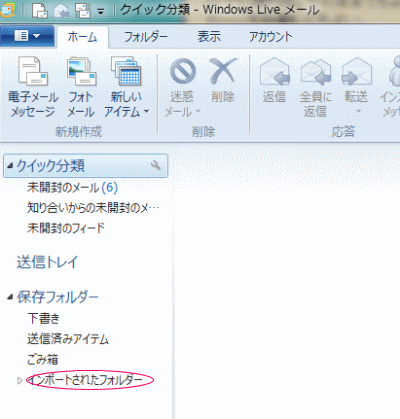
「インポートされたフォルダー」の左側にある小さい三角をクリックすると「ローカルフォルダ」が現れます。
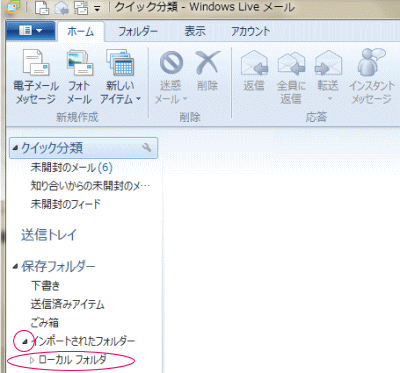
さらに「ローカルフォルダ」の左側にある小さい三角をクリックするとOutlook Expressのメールデータが現れます。
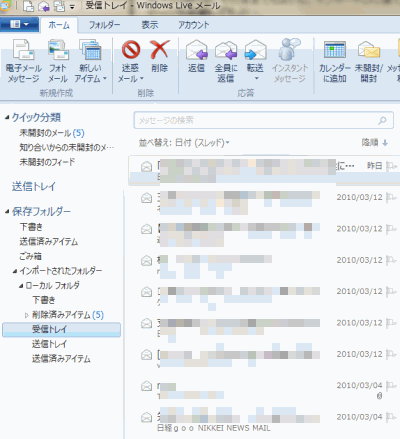
アドレス帳のデータのインポート
Windows Live メールの左下にあるリストから「アドレス帳」をクリック。
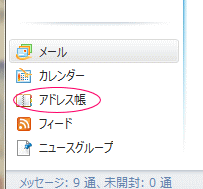
メニューのインポートをクリックし、Windowsアドレス帳(.WAB)をクリック。
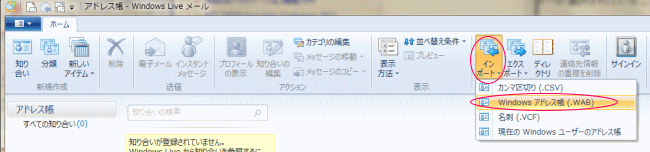
先ほどアドレス帳のデータをコピーしたフォルダを選択して、.WABファイルをクリックして、開く、をクリック。
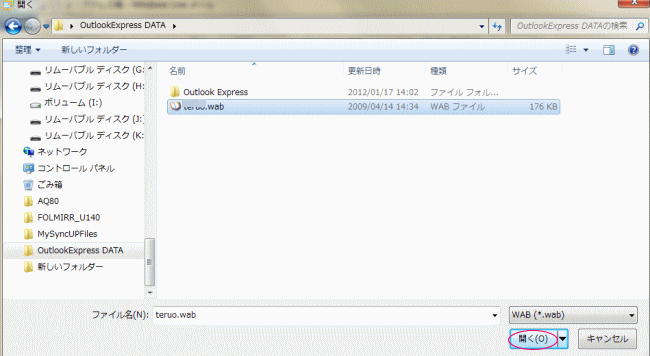
インポートが完了しましたという画面を表示します。OKをクリックすると完了です。
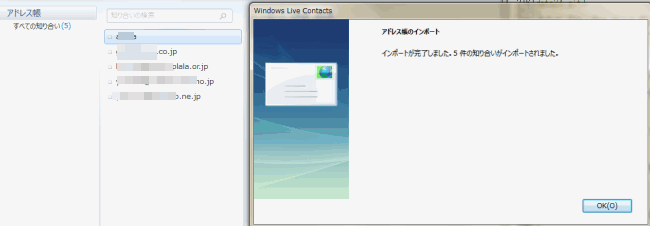
アカウント情報のインポート
Windows Live メール画面左上の▼をクリックします。下にメニューが表示されますので、オプションにマウスを乗せます。更にメニューを表示しますので、電子メールアカウント、をクリックします。
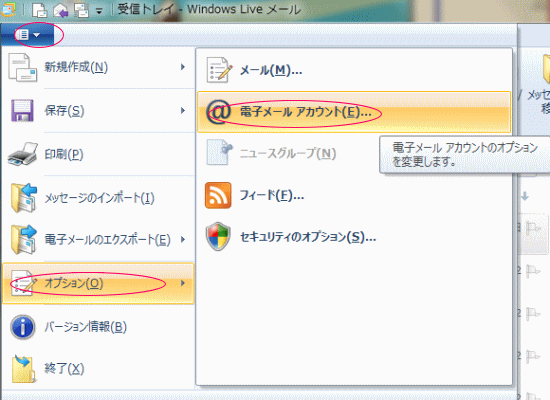
インポートをクリックします。
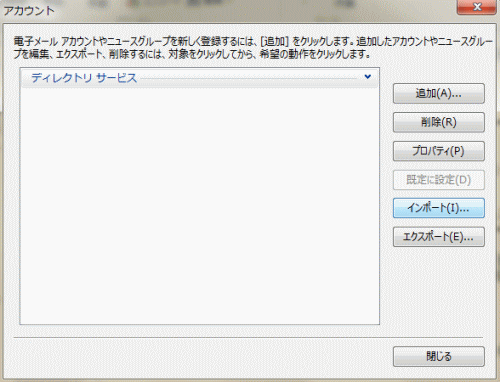
.iafというファイルを選択し、開くをクリック。
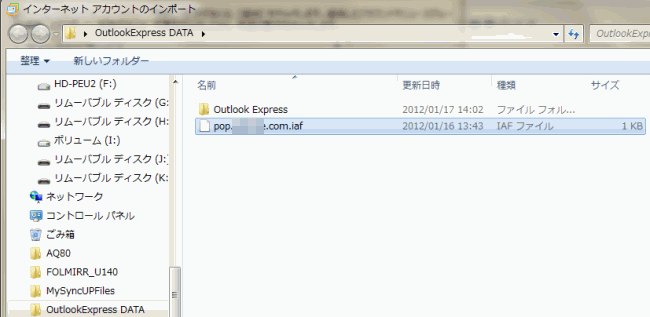
アカウント情報の設定は完了しました。
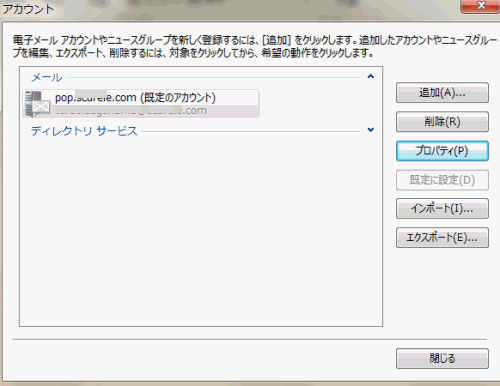
最後に
現状では、Outlook Expressのメールデータは、「保存フォルダー」→「インポートされたフォルダー」→「ローカルフォルダ」にあるため、「ローカルフォルダ」の受信トレイや送信トレイにあるメールを、設定したアカウントの受信トレイや送信トレイにコピーすればOutlook Expressと同じ状態で利用出来ます。更に、「インポートされたフォルダー」が邪魔であれば、「インポートされたフォルダー」を右クリックして削除することが出来ます。
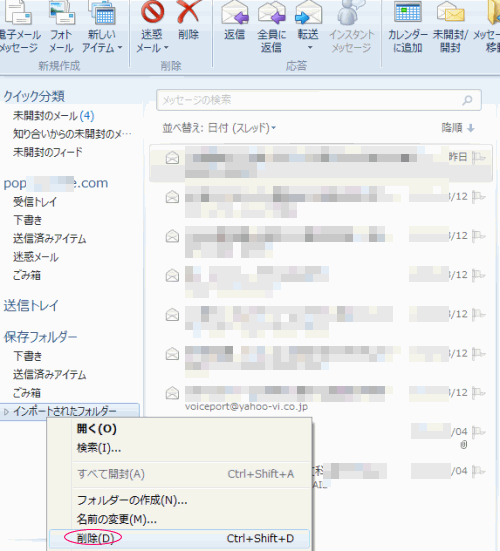

- HOME
- インターネットとは
- インターネットの基本操作
- インターネットの検索方法
- インターネット接続設定
- メール設定
- Outlook.comの設定
- Yahooメールの設定
- Outlook Expressの設定
- Microsoft Outlookの設定
- Windows Live メールの設定 Windows 7
- Outlook ExpressからWindows Live メールへのデータの移行
- Windows Live メールからWindows Live メールへのデータの移行
- Outlook 2010の設定方法
- Outlook 2013の設定方法
- Outlook 2016の設定方法
- Outlook for Office 365の既存のメールアカウントの設定を確認、修正する方法
- Gmailの使い方
- Gmailの基本
- Gmailでプロバイダのメールを送受信する方法
- 大きな画像をメールに添付して送信出来ない
- iPadのメール設定
- IT用語集
- 初心者のパソコン選び
- Windowsのサポート期間
- インターネット超初心者講座
運営者>>ホームページ制作-川越市-楽夢