Outlook 2013の設定方法
ここでは一つ前のバージョンであるマイクロソフト オフィスのOutlook 2013の設定方法を説明します。
ここでは、自動アカウント設定を用いて設定する方法について説明します。この方法は大変に簡単で、メールアドレスとパスワードを入力だけです。どなたにでも出来ると思います。
但し、一部のプロバイダーではこの方法で設定出来ない場合があります。独自ドメインのメールはこの方法では設定出来ません。もし、設定途中でエラーを表示した場合は手動で設定する必要があります。
ここでの設定方法は新規購入したパソコンにOutlook 2013がインストール済みで、メールを新規設定することが前提です。
又、利用中のパソコンで既に別のメーラーがインストールされている状態で、Outlook 2013をインストールする場合は若干方法は異なります。
Outlook 2013はWindows 7及びWindows 8専用になっており、Vista及びXPにはインストールは出来ません。
尚、Outlookには色々なバージョンがあり、当サイトではOutlook 2007、Outlook 2010、Outlook 2013(このページ)の設定方法を紹介しています。
Outlook 2013を起動すると次の画面を表示しますので、次へ、をクリックします。
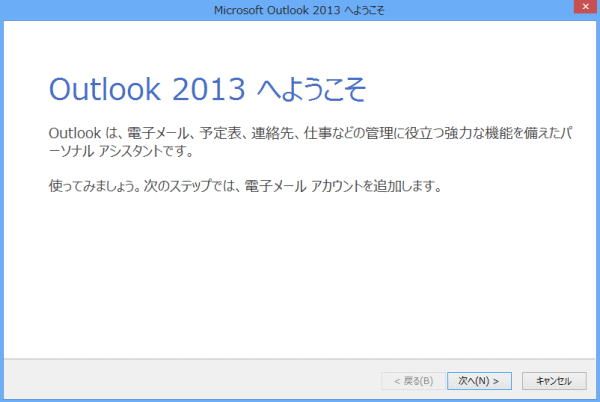
「電子メール アカウントの追加」で、はい、にチェックしていることを確認して、次へ、をクリックします。
次の画面を表示します。「自動アカウント セットアップ」とあるように自動的にセットアップを行います。
必要な情報はプロバイダーから提供された、「電子メールアドレス」と「パスワード」のみです。その他サーバー情報などの入力の必要はありません。
「名前」には自分の名前やニックネームなどを、「電子メールアドレス」と「パスワード」には、プロバイダーから提供された電子メールアドレスとパスワードを入力します。パスワードはアスタリスクになっていますので注意しながら入力して下さい。また、大文字、小文字、数字にも注意して下さい。入力後、「次へ」、をクリックします。
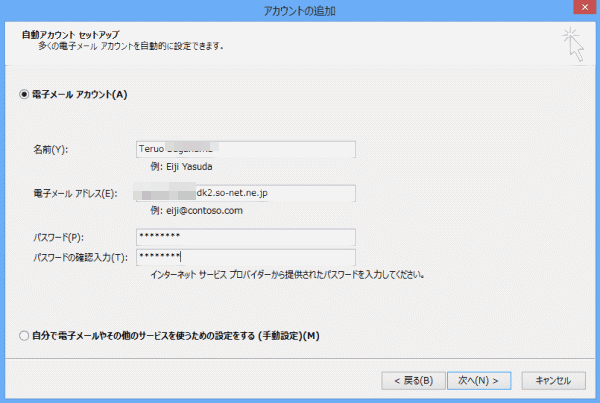
次の画面を表示します。
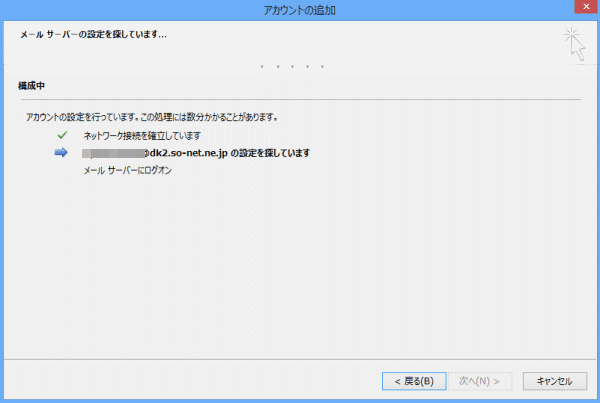
次の表示をしたら、「許可」をクリックします。
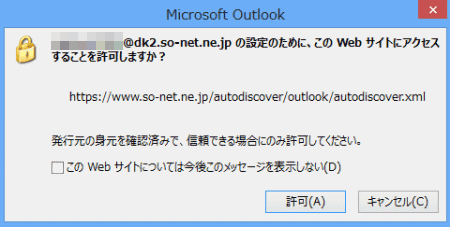
「メールサーバーの設定を探しています」で、緑色のチェックが3カ所に付けば設定は完了です。「完了」をクリックします。
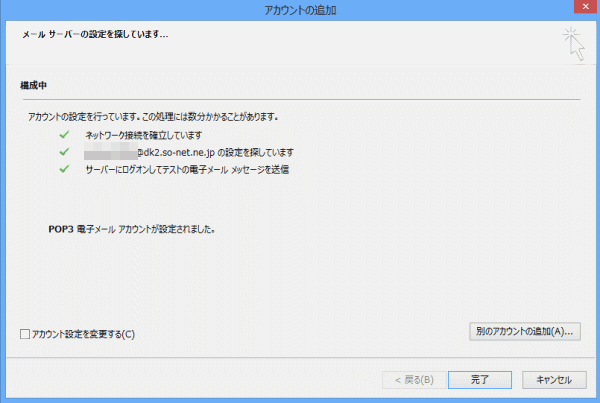
Outlook 2013が起動します。
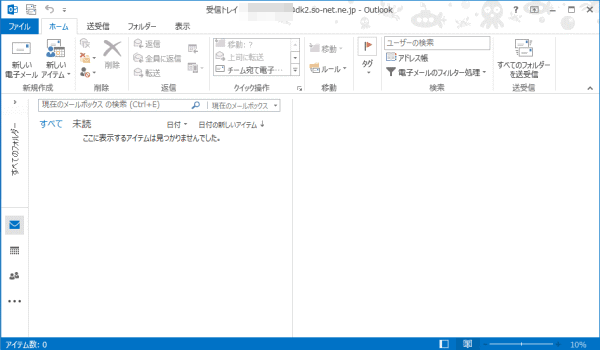

- HOME
- インターネットとは
- インターネットの基本操作
- インターネットの検索方法
- インターネット接続設定
- メール設定
- Outlook.comの設定
- Yahooメールの設定
- Outlook Expressの設定
- Microsoft Outlookの設定
- Windows Live メールの設定 Windows 7
- Outlook ExpressからWindows Live メールへのデータの移行
- Windows Live メールからWindows Live メールへのデータの移行
- Outlook 2010の設定方法
- Outlook 2013の設定方法
- Outlook 2016の設定方法
- Outlook for Office 365の既存のメールアカウントの設定を確認、修正する方法
- Gmailの使い方
- Gmailの基本
- Gmailでプロバイダのメールを送受信する方法
- 大きな画像をメールに添付して送信出来ない
- iPadのメール設定
- IT用語集
- 初心者のパソコン選び
- Windowsのサポート期間
- インターネット超初心者講座