Windows Live メールのダウンロード及びインストール
重要:Windows Live メールは2017年1月10日でマイクロソフトのサポートは終了しています。
Windows Live メールのデータをOutlookに移行する方法はこちらで説明していますのでご参考にしてください。
この情報はあくまでも参考としてください。
ここではWindows 7を用いて説明します。
Windows Live メールはWindows 7には標準でインストールされていません(一部のパソコンにはインストールされています)ので、ダウンロードしてインストールする必要があります。
勿論、無料です。
尚、Windows 8のWindows Live メールの詳細な使い方はこちらのサイトで紹介しています。
Windows XPではOutlook Expressはインストール済みでした。
Windows Essentialsからダウンロードします。
今すぐダウンロードをクリック。
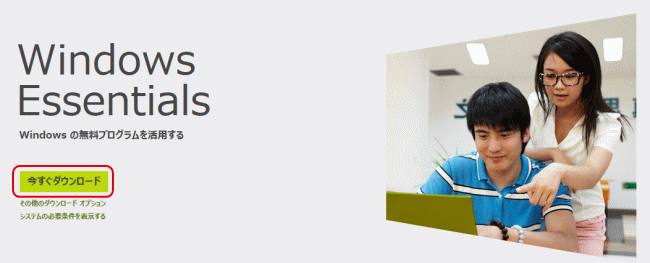
次の画面が現れたら実行、をクリック。

ユーザ アカウント制御の画面が現れたら、はい、をクリック。
次の画面が現れたら、インストールする製品の選択、をクリック。
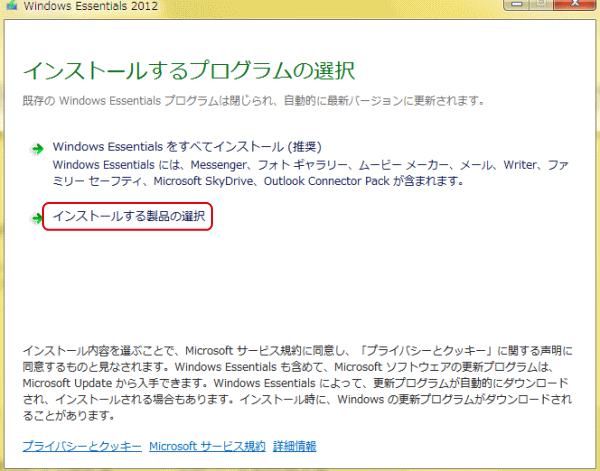
「インストールするプログラムの選択」を表示しますので、必要であれば、各プログラムにもチェックしますが、ここでは「メール」のみチェックしました。尚、下にある「これらのプログラムが更新されます」は環境により表示は異なります。インストールをクリック。
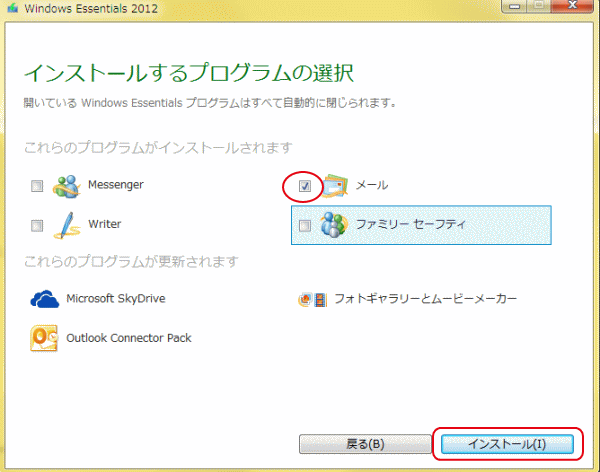
インストールが始まります。
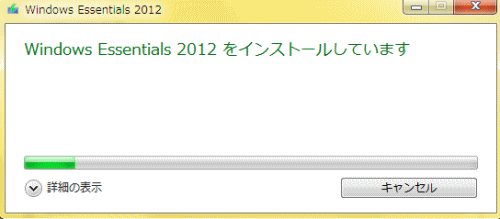
完了しました、と表示したら「閉じる」をクリックします。
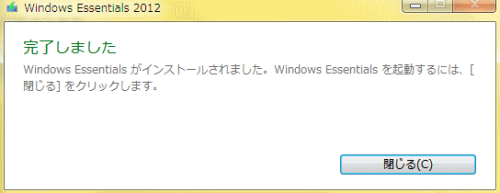
Windows Live メールの設定
事前にプロバイダーから提供されているメールアカウント設定情報(異なる表現の場合もあります。プロバイダーにより表現は異なります)のような書類を手元に準備しておきます。
Windows Live メールは、スタートメニューにありますのでクリックして起動させます。

以下のように表示したら、プロバイダーメールの場合は次のように記入します。
電子メールアドレス:にはプロバイダーのメールアドレスを。
パスワード:にはプロバイダーのメールアドレスのパスワードを。パスワードを保存する、がチェックされていることを確認します。
表示名:には自分の名前を。ローマ字でも漢字でもどちらでも構いません。
入力後後、次へ、をクリック。
「手動でサーバー設定を構成する」のチェックは外れていますので、自動的な設定となります。
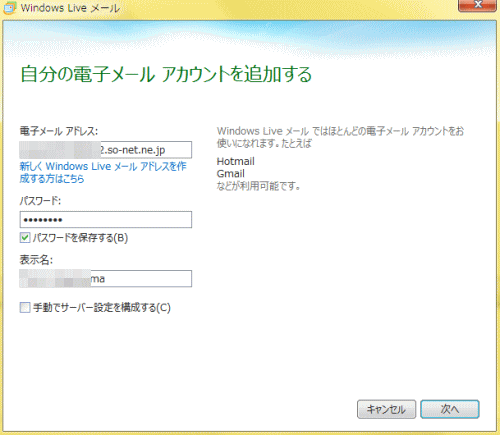
次のように表示したら、完了、をクリックすると完了です。
最初、試しに自分のメールアドレス宛に送信を行い、受信出来ることを確認します。エラーが生じる場合は設定情報に不備がありますので、見直して下さい。
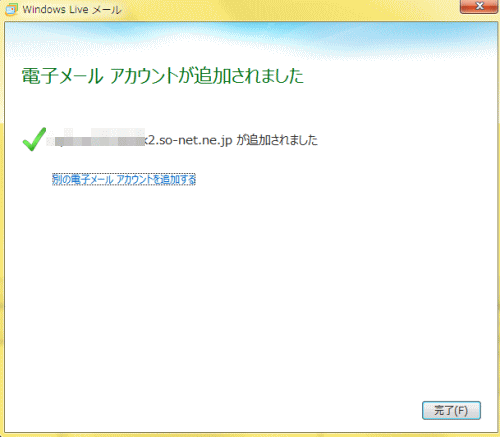
しかし、プロバイダーにより自動的な設定が出来ない場合があります。その場合は「手動でサーバー設定を構成する」をチェックします。
以下のように表示するので、次のように記入します。
受信サーバー情報の下にあるサーバーのアドレス:にはプロバイダーのメールアカウント設定情報にある受信サーバー情報(POPサーバー)のサーバーアドレスを。
ログオンユーザー名:には一般的にはメールアドレスを。(プロバイダーにより異なりますのでメールアカウント設定情報の書類を確認して下さい)
送信サーバー情報の下にあるサーバーのアドレス:にはプロバイダーのメールアカウント設定情報にある送信サーバー情報(SMTPサーバー)のサーバーアドレスを。
ポート:25になっていますので、587に変更。(一般的にはです。プロバイダーにより異なる場合があります)
認証が必要、にチェックする。
記入後、次へ、をクリック。
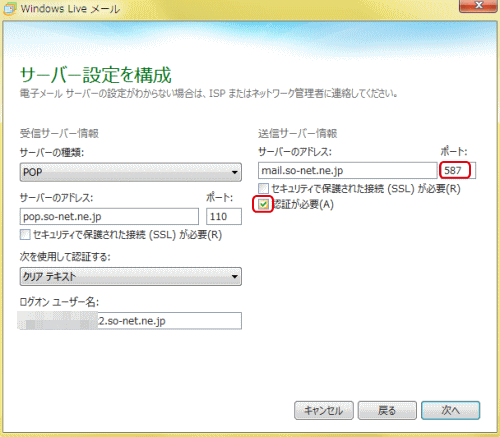

- HOME
- インターネットとは
- インターネットの基本操作
- インターネットの検索方法
- インターネット接続設定
- メール設定
- Outlook.comの設定
- Yahooメールの設定
- Outlook Expressの設定
- Microsoft Outlookの設定
- Windows Live メールの設定 Windows 7
- Outlook ExpressからWindows Live メールへのデータの移行
- Windows Live メールからWindows Live メールへのデータの移行
- Outlook 2010の設定方法
- Outlook 2013の設定方法
- Outlook 2016の設定方法
- Outlook for Office 365の既存のメールアカウントの設定を確認、修正する方法
- Gmailの使い方
- Gmailの基本
- Gmailでプロバイダのメールを送受信する方法
- 大きな画像をメールに添付して送信出来ない
- iPadのメール設定
- IT用語集
- 初心者のパソコン選び
- Windowsのサポート期間
- インターネット超初心者講座