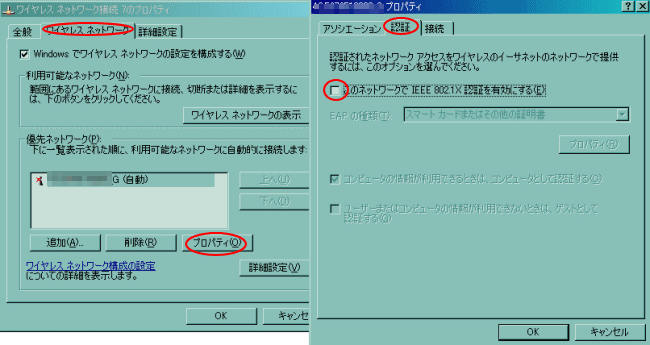無線LANのトラブルや不具合への対応
本章では、無線LANに繋がらない等といった不具合やトラブルについて説明します。無線LANに不具合が生じると、インターネット接続が出来なくなる場合があります。しかし、焦る必要はなく、まずはLANケーブルを使い有線で接続してみることです。パソコンが無線LANルーターの近くに無い場合は、パソコンを運んできてLANケーブルで接続してみます。有線接続してもインターネットに接続出来ないのであれば、無線LANのトラブルでは無いと切り分けが出来ます。
無線LANは有線LANに比較するとトラブルが生じやすいようです。何故なら、電波が見えないことや、有線LANに比較して無線LANルーターや無線子機などの「機器」を使うからで、トラブルが生じた際、どの機器が原因になっているか判断し辛いからです。
無線LANのトラブルは、古いパソコン(Windows XPやWindows Vista)や、古い無線LAN機器において生じやすいようです。新しいパソコン(Windows 7、Windows 8、Windows 10)や新しい無線機器を使っている場合はあまり生じません。トラブルの原因は様々です。基本的なミスが原因となることもしばしば見受けられますので、まずは無線機器のマニュアルを良く目を通す事が必要です。例えば、最初に配線ミスをしてしまったら、100%無線接続は出来ません。本章では、管理人がこれまでに経験したことのある無線LANのトラブルの対策を記しました。
モバイルWi-Fiルーターでインターネットに接続出来ない
モバイルWi-Fiルーター(ポケットWi-Fi)で突然インターネットに接続出来なくなる事があるようです。タスクトレイのアイコンを見ると「インターネットアクセス無し」となっています。モバイルWi-Fiルーターのステータスバーに表示されている電波の強度と4G/LTEのアイコンは正常に表示しています。
このようば場合はモバイルWi-Fiルーターを初期化する事により直る事が多いようです。初期化方法はハードそれぞれ異なりますので、マニュアルを読むか、サポートセンターに電話して聞くのが良いと思います。原因はおそらく、モバイルWi-Fiルーターがフリーズしているからだと思います。パソコンでもフリーズしたら再起動が原則ですね。
無線LANルーターの電波がパソコンまで届かない-無線LANアンテナ感度アップ
無線LANルータの置き場所を移動させたり、アンテナの角度を調整してみます。また、パソコンの置き場所を変えてみます。
駄目な場合はハイパワー版無線LANルータの購入をお奨めします。かなり電波が飛ぶようになります。無線LANアンテナ感度アップさせる事です。
また、無線子機がUSB接続されている場合は、延長USBケーブルを購入し、無線子機をUSBケーブルの先に取り付け、無線子機を出来るだけ上に設置するのも方法です。
親機と子機の間の障害物
無線LANは障害物が無いと50m以上飛ぶ事もありますが、障害物があると意外に全くといっていいほど飛ばない事があります。
電波は、金属、コンクリート、レンガ等が障害となり透過しません。迂回することになります。
しかし、ガラス、木材であれば透過出来ます。
隣の部屋で距離にして数メートルであっても、壁に障害物があると迂回します。迂回出来なければ接続不可となってしまいます。
明らかに電波の状態が悪い時は、無線LANルーターのアンテナの向きを変えてみます。アンテナの付いていないタイプは本体の向きを変えてみます。
それでも駄目な時は、無線LANルータとモデムなどとの間のLANケーブルを長いものを使い、無線LANルータをパソコンに近づけたり、高い所に設置したりしてみます。
無線スイッチが入っていない
ありがちなトラブルです。ノートパソコンを持ち運ぶ際に誤ってスイッチを切ってしまったりすることがあります。あるいはファンクションキーの無線スイッチを切ってしまたりすることもあります。
無線LANスイッチはパソコンにより異なるのでパソコンのマニュアルを参照して下さい。
ハイパワー版無線LANルータを使ってもパソコンまで電波が届かない
稀にですが、Windows XPの初期のノートパソコンパソコン(無線LANを内蔵していないタイプ)の一部のものでは新しい無線LANアダプタを取り付けても、ハイパワー版の無線LANルータに電波が届かないトラブルが生じる事があります。
その場合は、ハイパワー版の無線LANアダプタを装着することで解消します。このハイパワー版の無線LANアダプタでこの問題は回避出来ました。
無線LANルーターのIDやパスワードを知りたい
無線LANルーターには初期の値のアドレス、ユーザー名、パスワードがあります。但し、やっかいなのはメーカーごとにその値が異なることです。
NTTのひかり電話ルーターのパスワードは自分で設定する必要がありますが、一度設定して、後に忘れるとルーター自体を初期化させる必要がありますので、必ずパスワードをメモを残すなど控えておく事が必要です。
無線LANメーカー各社のアドレス、ユーザー名、パスワードはこちらのサイトで紹介しています。
NTTからKDDIに変更したら無線LANが使えなくなった
キャリアを変更して無線LANルーターの配線を再配線すると無線LANルーターに不具合が生じて無線接続が出来なくなるトラブルが稀にあります。この場合は無線LANルーターを初期化することで問題が解消される事があります。
無線LANルーターを交換したら無線対応プリンターが使えなくなった
無線LANルーターを交換すると無線対応プリンターは使えなくなるものです。
何故なら無線対応プリンターはパソコンと通信を行っているものではなく、無線ルーターと通信を行っているからです。以下ようなイメージです。
パソコン→無線LANルーター→無線対応プリンター
となるため、無線対応プリンターを再設定する必要があります。
メーカーや機種により詳細な設定方法は異なりますが、概念的にはほぼ同様です。
プリンターのコントロールパネルなどで「ネットワーク」項目を表示させ、「無線LAN」項目などから無線ルーター(親機)のSSIDを検出させます。SSIDを検出したら、「AOS」、「WPS」、「手動」などでセキュリティを設定します。「AOSS」や「WPS」対応の無線ルーターでしたら、プッシュボタンを押して設定出来ますが、手動で設定を行う場合は注意が必要です。セキュリティの種類を正確に選択する必要があります。WEP、WPA、WPA2、TKIP、AESなどです。このセキュリティタイプを誤ると再接続出来ませんので注意が必要です。
IPアドレス設定では自動ではなく手動を選択します。自動とするとIPアドレスを若い順に割り当て、その後端末を増設した際に不具合が生じるからで、例えば、192.168.0.100とか、ピリオドの最後の数値を100から200くらいの間にしておくと無難です。
ゲートウェイアドレス設定はとても重要で、無線LANルーターのIPアドレスのことですが、一般的に192.168.11.1、192.168.1.1、192.168.0.1が多いです。
プリンターがアクティブになっているかを確認するために、アクセサリにあるコマンド プロンプトを表示させ、ping 192.168.0.100(割り当てたアドレス)を実行します。OKであれば応答があります。NGの場合は到達出来ませんと表示します。
パソコン側では設定の必要がある場合と無い場合があります。ドライバーソフトはインストール済みですが、ネットワークポートの設定が必要な場合があります。プリンターのプロパティを開きTCP/IPポートが、プリンタへ割り当て済みのIPアドレスと一致しているかを確認します。異なっている場合は再作成します。
最後にプリンターを表示させアクティブになっているかを確認しテスト印刷が出来ればOKです。
古いパソコンでどうしても無線LANに繋がらない場合
どうしても無線LAN接続出来ない場合があります。このような場合は無線LANルーターの設定で、チャンネルを変えてみます。パソコン側には設定はありません。
古いパソコンでは設定時はセキュリティを外す
セキュリティ対策は必要ですが、インストール時には設定しないほうが無難です。セキュリティ無しにした上で、可能であればANY接続を許可します。無線接続確認後にWEP等でセキュリティを設定しANY接続を許可しないように設定します。
Windows XPでインターネットに繋がらなくなった
タスクトレイにある無線LANのアイコンを右クリックし、利用できるワイヤレス ネットワークの表示を開きます。
ワイヤレス ネットワークの選択の中に表示しているワイヤレス ネットワークから自分の無線LANルータが見えていることを確認します。
繋がらないということは「接続」にはなっていないはずです。自分以外の他のワイヤレス ネットワークに繋がってしまっていることがあります。
・このような場合は切断をクリックし、自分のワイヤレス ネットワークを選択し接続を押します。
・それでも駄目な場合は無線LANルータのセキュリティを外す。
・ANY接続を許可とする。
・チャンネルを変えてみる。
の手順で実行してみて下さい。
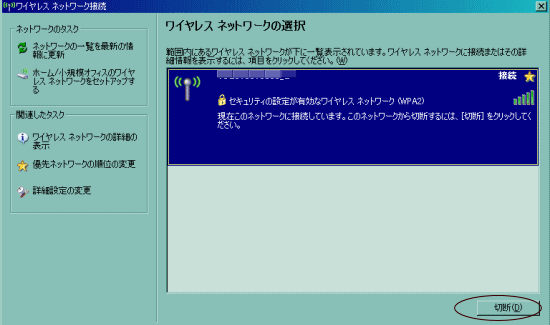
古い無線LANアダプタのパソコンからから新しく買った無線LANルーターに繋がらない
古い無線LANアダプタでは、新しい無線LANルーターに対応出来ない場合があります。無線LANルーターの暗号化方式を確認し、「WPA2」などになっていたら旧い暗号化方式である「WEP」に変更する事により接続出来ます。
「次のネットワークにログオンするのに必要な証明書が見つかりませんでした」と表示し接続出来ない
Windows XPの標準機能で無線LAN接続を試みると、このエラー表示し接続出来ない事があります。その際の対応方法です。
ワイヤレスネットワーク接続のプロパティ→ワイヤレス ネットワークタブ、をクリック→優先ネットワークから該当する無線LANルータのSSIDを選択しプロパティをクリック→認証タブ、クリック→このネットワークでIEEE802.1X認証を有効にする、のチェックを外します。