Outlook Expressの設定方法
Outlook Expressについて
Outlook Express(アウトルックエクスプレス)はWindows XPまではWindowsの標準のメールソフトで、インターネットエクスプローラーとセットになっていました。略してOEとも呼ばれていました。
尚Windows XPは2014年4月9日でサポートが終了しているため、Outlook Expressのサポートも終了しています。もし、現在でもWindows XPをお使いでしたら、早急に対策を打つ事を強く推奨します。
Windows Vista、Windows 7、Windows 8にOutlook Expressは付属していませんでした。Windows Vistaの標準のメールはWindowsメールです。(Windows Vistaもサポート終了)
Windows Live メールは、Windows XP、Windows Vista、Windows 7、Windows 8をサポートしていました。Windows Live メールは2017年1月10日でマイクロソフトのサポートは終了しました。
Windows 10の標準のメールは「メール」アプリとなります。
尚、Microsoft Office Outlook(通称Outlook(アウトルック))は異なるメールソフトで、バージョンにより設定方法が異なります。当サイトではOutlook 2010、Outlook 2013、Outlook 2016の設定方法について説明しています。
Windows 10の標準のメールである「メール」アプリは使い勝手が良くないため、Outlook(アウトルック)を使う事を推奨します。
Windows Live メールのデータをOutlookに移行する方法はこちらで説明しています。
- 別のページで
- Windows XPのWindows Live メールの設定方法
- Windows 7のWindows Live メールの設定方法
- Outlook ExpressからWindows Live メールへのデータの移行方法
- Windows Live メールからWindows Live メールへのデータの移行方法
- を説明しています。
ここからのOutlook Expressの記述につきましては、あくまでもご参考にとどめて下さい。
アウトルックエクスプレスの設定
まず最初に、Outlook Expressはデスクトップにアイコンがありませんので、
スタート→プログラム、にOutlook Expressのアイコンがありますので、右クリックしてコピーし、デスクトップにマウスを置いて右クリックし、ショートカットの貼り付けでアイコンを置いておくと便利です。
尚、本章を読んでも、設定が分からない場合は、MicrosoftのサイトにもOutlook Expressの設定方法が説明(現在記載は削除されました)されていますので、ご参考になさって下さい。
起動し、ツールのアカウントをクリックします。

インターネット アカウントを表示しますので、メールタブをクリックします。そして追加をクリックします。
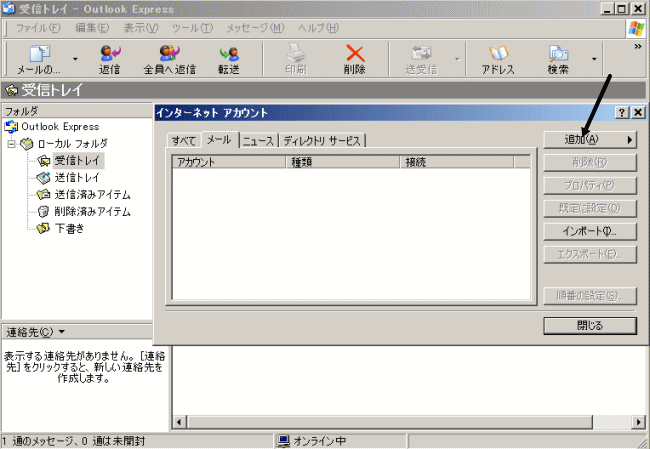
追加をクリックするとメール、ニュース、ディレクトリサービスが表れますのでメールをクリックします。
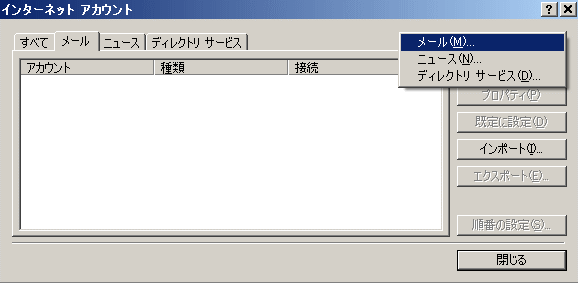
表示名に名前を記入します。ここで記入した名前はメールを送信した相手に表示する名前です。個人であれば個人名を、お店や会社であれば屋号を記入するのが良いでしょう。
アルファベットないし漢字が使えます。但し、海外とメールする予定が有る場合は、相手側で文字化けしてしまうので、アルファベットにしておきます。
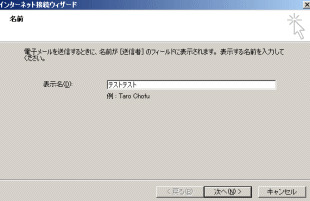
プロバイダーから提供されたメールアドレスを記入します。
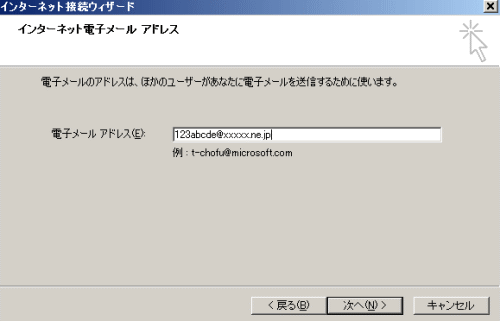
プロバイダーから提供された受信サーバーと送信サーバーを記入します。
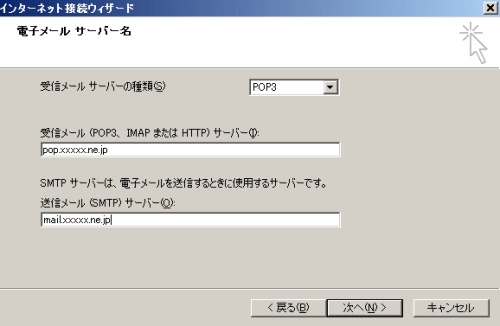
プロバイダーから提供されたアカウントとパスワードを記入します。パスワードは伏せ字になっていますので注意しながら記入して下さい。また、大文字と小文字にも注意して下さい。事前にメモ帳等に記して、目で確認後コピーペーストすると安全です。
パスワードを保存する、がチェックされていることを確認して下さい。
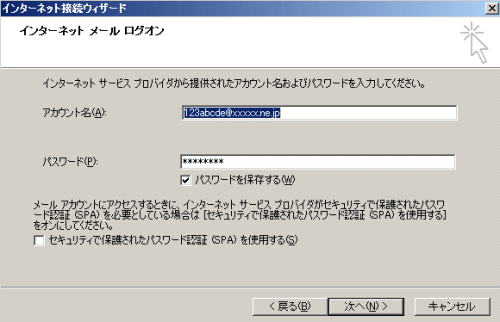
完了をクリックして一度終了させます。
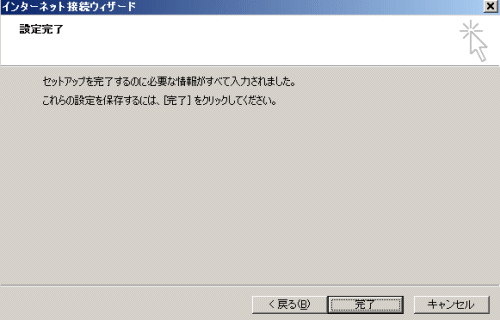
再度、ツール→アカウント、メールタブを開きます。アカウントのプロパティをクリックします。
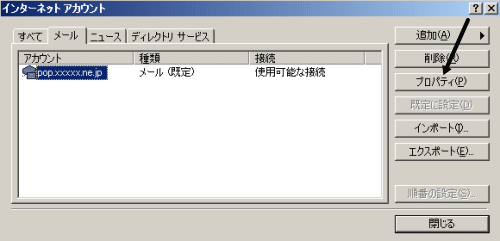
サーバータブにある、送信メールサーバーの、このサーバーは認証が必要、をチェックします。
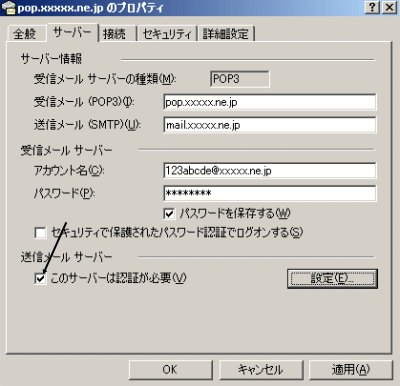
詳細設定タブの、サーバーのポート番号、送信メール(SMTP)の値が25になっていますが、これを587に変更しOKをクリックしてアカウントのプロパティを閉じます。
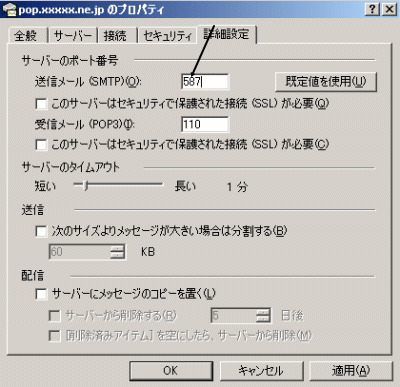
Outlook Expressの詳細な設定
メニューにある表示→レイアウトをクリックして、プレビューウィンドウを表示する、のチェックを外します。何故なら、プレビューさせると見たくないメールや有害なメールも見えてしまうからです。
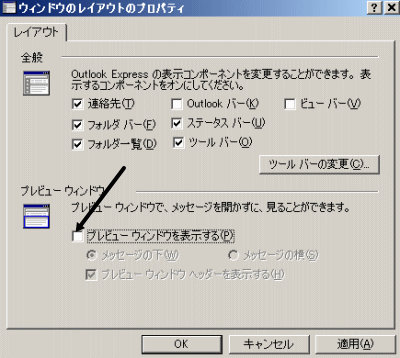
メニューにあるツール→オプションをクリックし、全般タブをクリックします。
一番上にある、起動時に受信トレイを開く、にチェックを付けます。
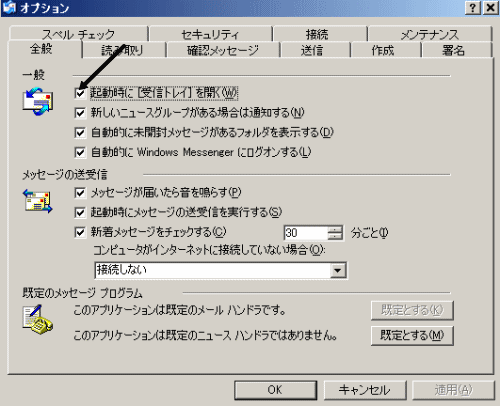
メニューにあるツール→オプションをクリックし、送信タブにあるメール送信形式をテキスト形式に変更します。(初心者はテキスト形式でメール送信するほうが無難です)これで設定は全て完了です。
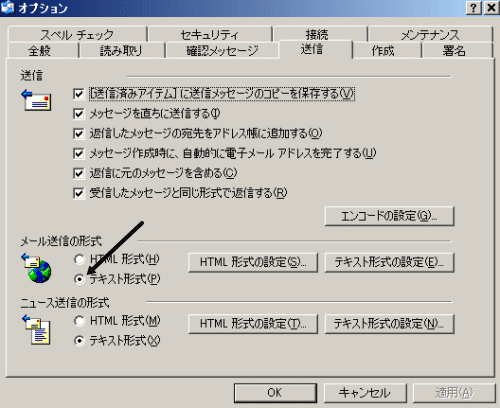

- HOME
- インターネットとは
- インターネットの基本操作
- インターネットの検索方法
- インターネット接続設定
- メール設定
- Outlook.comの設定
- Yahooメールの設定
- Outlook Expressの設定
- Microsoft Outlookの設定
- Windows Live メールの設定 Windows 7
- Outlook ExpressからWindows Live メールへのデータの移行
- Windows Live メールからWindows Live メールへのデータの移行
- Outlook 2010の設定方法
- Outlook 2013の設定方法
- Outlook 2016の設定方法
- Outlook for Office 365の既存のメールアカウントの設定を確認、修正する方法
- Gmailの使い方
- Gmailの基本
- Gmailでプロバイダのメールを送受信する方法
- 大きな画像をメールに添付して送信出来ない
- iPadのメール設定
- IT用語集
- 初心者のパソコン選び
- Windowsのサポート期間
- インターネット超初心者講座